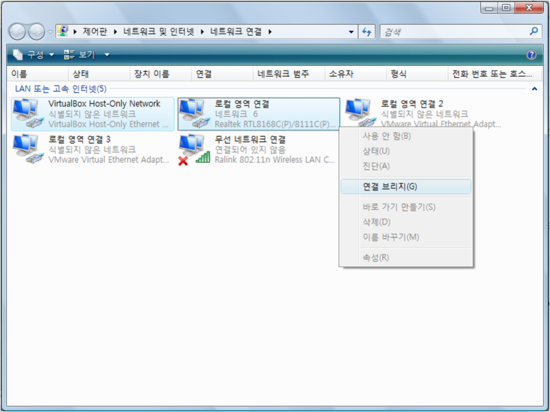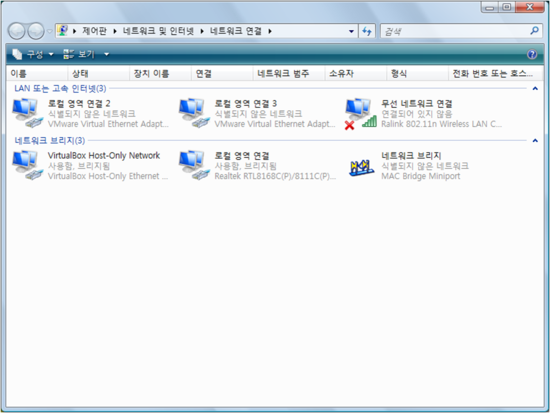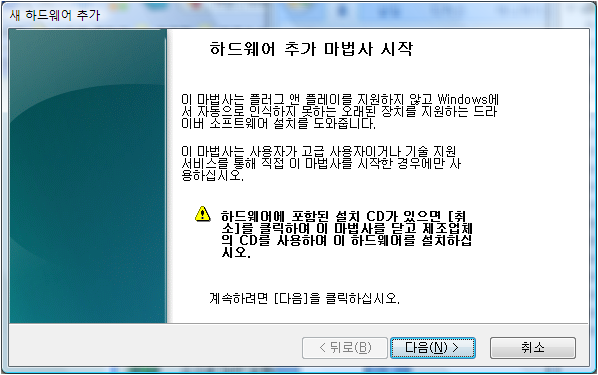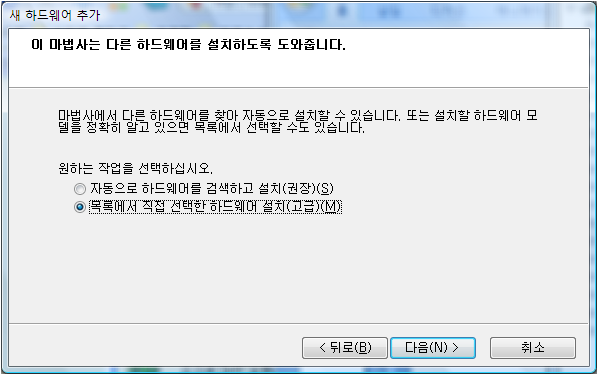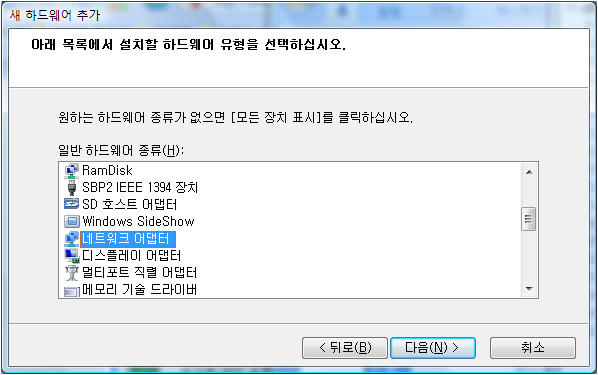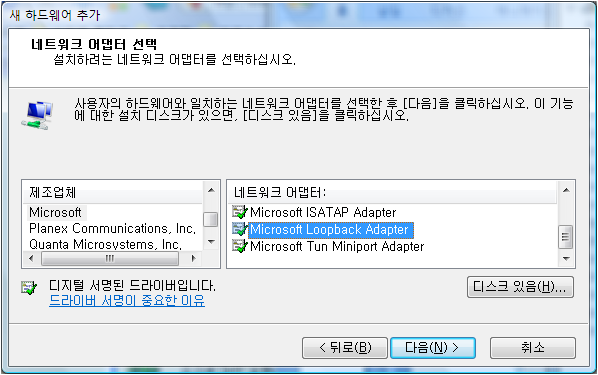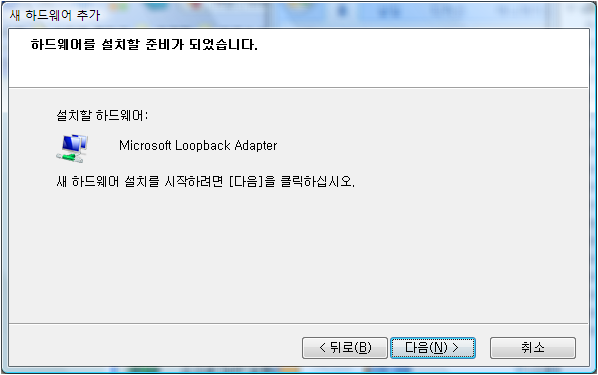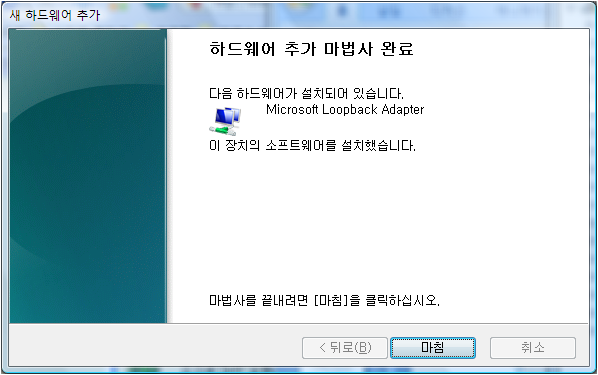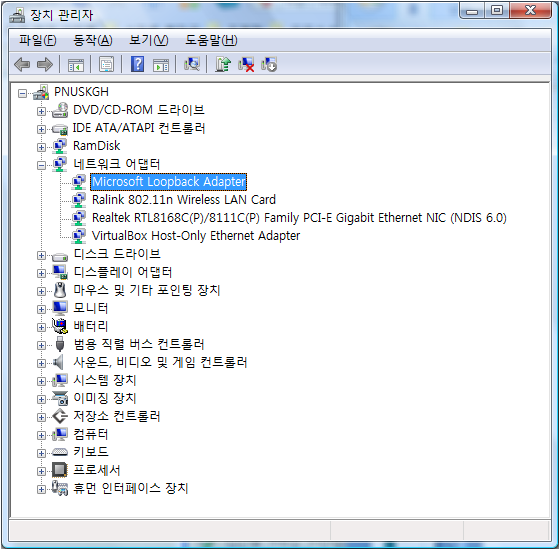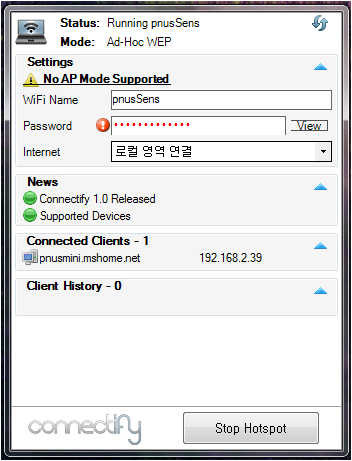Network
Linux
Ubuntu Server Network 설정
- Ubuntu Server에 있는 네트워크 카드명을 확인 한다.
- ifconfig -a : lo, eth0, eth1 등의 이름을 확인할 수 있다.
- 네트워크 카드(eth0)를 유동 아이피(DHCP)로 설정할 경우
- vi /etc/network/interfaces 파일에서 다음과 같이 추가 또는 수정 한다.
auto eth0 iface eth0 inet dhcp
- Network Card를 재시작 합니다.
ifdown eth0 ifup eth0
- /etc/init.d/networking restart : Network 재시작
- 네트워크 카드(eth0)를 고정 아이피로 설정할 경우
- vi /etc/network/interfaces 파일에서 다음과 같이 추가 또는 수정 한다.
auto eth0
iface eth0 inet static
address 203.256.15.23 #--- address 앞부분은 tab을 사용해야 한다.
netmask 255.255.255.0
network 203.256.15.0
broadcast 203.256.15.255
gateway 203.256.15.1
dns-nameservers 203.231.11.118 203.231.11.115
- vi /etc/resolv.conf 를 열어서 아래와 DNS 서버를 입력
- 가상 환경에서 NAT를 설정 하였을 경우 resolv.conf가 초기화 되는 문제가 발생 한다.
nameserver 164.124.101.2 nameserver 168.126.63.1 nameserver 203.231.11.118 nameserver 203.231.11.115 nameserver 210.220.163.82 nameserver 219.250.36.130
- /etc/init.d/networking restart : Network 재시작
- 참고 문헌 : Ubuntu 네트워크 설정
CentOS Network 설정
- CentOS에 있는 네트워크 카드명을 확인 한다.
- ifconfig -a : lo, eth0, eth1 등의 이름을 확인할 수 있다.
- /etc/sysconfig/network-scripts/ifcfg-eth0 에 네트워크 카드를 위한 설정이 저장 된다.
#--- eth0 네트워크 카드에 고정 IP 설정시 DEVICE=eth0 BOOTPROTO=none ONBOOT=yes IPADDR=10.0.0.11 NETMASK=255.255.255.0 GATEWAY=10.0.0.1 TYPE=Ethernet USERCTL=no IPV6INIT=no PEERDNS=yes #--- eth4 네트워크 카드에 DHCP 설정시 DEVICE=eth4 TYPE=Ethernet ONBOOT=yes NM_CONTROLLED=yes BOOTPROTO=dhcp
- /etc/sysconfig/network
NETWORKING=yes NETWORKING_IPV6=no HOSTNAME=localhost.localdomain #--- 호스트명과 도메인명 지정 # HOSTNAME=localhost # DOMAINNAME=localdomain
- /etc/hosts #--- 호스트명 지정
127.0.0.1 localhost.localdomain localhost
- /etc/resolv.conf #--- DNS를 위한 네임서버를 지정 한다.
search local cloudserver.com nameserver 164.124.101.2 #--- 데이콤에서 사용하는 nameserver IP nameserver 168.126.63.1 #--- 코넷에서 사용하는 nameserver IP
- /etc/host.conf
#--- 호스트명 찾는 우선 순위 지정, hosts. /etc/hosts, bind. DNS 서버 multi on order hosts,bind #--- /etc/hosts 파일에서 찾고 없을 경우 DNS 서버에서 찾는다.
- vi /etc/hostname
osnode101.openstack.com
- 기타 설정 파일
vi /etc/services vi /etc/protocols
- Network 설정 GUI 명령어
system-config-network
- Network 설정이 마무리 되면 network 서비스를 재기동 한다.
ifdown eth0 ifup eth0 service network restart
- TCP/IP 설정
- 설정값 조회 : sysctl -a
- 설정값 지정 : sysctl -w 변수="변수값"
- 커널 관련 세팅 파일 : /etc/sysctl.conf
//--- FIN_WAIT2의 timeout 시간을 30초로 지정 (Default는 60초 임) sysctl -w net.ipv4.tcp_fin_timeout=30
- 참고 문헌
SSH Port Forwarding
- SSH Port Forwarding(SSH Tunneling), 2009.6
- SSH Port Forwarding 을 이용한 Proxy 설정, 2007.5
- http://www.joinc.co.kr/modules/moniwiki/wiki.php/Site/System_management/Proxy ]
IP Alias
- IP Alias는 하나의 인터페이스 카드에 여러개의 가상아이피(내부IP 또는 실제IP)를 설정하는 것
- Windows에서 IP Alias
- 네트워크 -> 속성
- Internet Protocol Version 4 (TCP/IPv4) 선택 -> 속성 -> 고급
- IP 주소 추가
- Ubuntu Server에서 IP Alias
- 임시 IP Alias 설정
ifconfig eth0:1 192.168.1.2 netmask 255.255.255.0 broadcast 192.168.1.255
- 영구 IP Alias 설정
cd /etc/sysconfig/network-script/ cp ifcfg-eth0 ifcfg-eth0:0 DEVICE=eth0:0 BOOTPROTO=static IPADDR=192.168.1.1 onBOOT=yes USERCTL=no DEVICE=eth0:1 onBOOT=yes BOOTPROTO=static IPADDR=192.168.1.2 NETMASK=255.255.255.0 NETWORK=192.168.1.0 BORADCAST=192.168.1.255 USERCTL=no
- CentOS에서 IP Alias
ifconfig
eth0 Link encap:Ethernet HWaddr 08:00:27:A6:xx:xx
inet addr:10.0.2.15 Bcast:10.0.2.255 Mask:255.255.255.0
inet6 addr: fe80::xxxx:xxxxf:fea6:bf3/64 Scope:Link
UP BROADCAST RUNNING MULTICAST MTU:1500 Metric:1
RX packets:224601 errors:574 dropped:0 overruns:0 frame:0
TX packets:58066 errors:0 dropped:0 overruns:0 carrier:0
collisions:0 txqueuelen:1000
RX bytes:304206684 (290.1 MiB) TX bytes:3266367 (3.1 MiB)
Interrupt:11 Base address:0xd020
cd /etc/sysconfig/network-scripts/
cp ifcfg-eth0 ifcfg-eth0:0
vi ifcfg-eth0:0
DEVICE=eth0:0
ONBOOT=yes
BOOTPROTO=static
IPADDR=192.168.0.71
NETMASK=255.255.255.0
BORADCAST=192.168.0.255
USERCTL=no
service network restart
ifconfig
eth0:0 Link encap:Ethernet HWaddr 08:00:27:A6:xx:xx
inet addr:192.168.0.71 Bcast:192.168.0.255 Mask:255.255.255.0
UP BROADCAST RUNNING MULTICAST MTU:1500 Metric:1
Interrupt:11 Base address:0xd020
IP Masquerade
- Linux에서 하나의 IP를 공유하는 방법
Windows
Windows 8에서 네트워크 제한 오류 처리
네트워크 필터 갯수를 1개(Default)에서 8개로 늘임
- HKEY_LOCAL_MACHINE\SYSTEM\CurrentControlSet\Control\Network
- 이름: MaxNumFilters (없는 경우 만들면 됨)
- 종류: REG_DWORD
- 데이터: 8
연결 브리지
연결 브리지는 여러개의 네트워크를 연결하여 새로운 가상의 네트워크를 생성 한다. 이를 통해 연결 브리지된 네트워크는 새로 생성된 가상의 네트워크를 통해 외부에 접속할 수 있다.
- 두개의 네트워크를 연결하여 연결 브리지를 생성 한다.
- 연결 브리지인 "네트워크 브리지"가 생성된 것을 확인 한다.
- "네트워크 브리지"의 네트워크를 설정 한다.
- 네트워크 브리지에서 오른쪽 마우스를 선택 한 후 "속성"을 선택 한다.
- "어댑터"에서 "네트워크 브리지"에 포함된 네트워크를 선택할 수 있다.
- 연결 브리지는 하나의 네트워크 IP를 가지고 접속할 수 있고 연결 브리지에 포함된 네트워크("브리지됨"으로 표시됨)는 이 대표 IP로 외부와 통신을 한다.
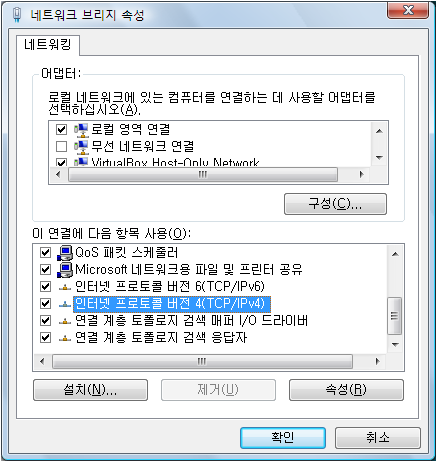
- 기타 네트워크 설정은 기존의 네트워크 설정과 동일하므로 생략 한다.
- 참고 문헌
Windows 가상 랜카드
Windows에 포함되어 있는 Microsoft Loopback Adapter를 사용하여 가상의 랜카드를 추가하여 자체 네트워크를 구축 한다.
- Windeows Vista에서 "제어판 -> 추가 옵션 -> 하드웨어 및 소리 -> 하드웨어 및 장치 보기" 메뉴에서 네트워크 어댑터를 선택한 후 "동작 -> 레거시 하드웨어 추가" 메뉴를 선택하여 가상의 네트워크 어댑터를 추가 한다.
- "다음" 버튼을 선택하여 네트워크 어댑터를 추가 한다.
- "목록에서 직접 선택한 하드웨어 설치(고급)"을 선택한 후 "다음" 버튼을 누른다.
- "네트워크 어댑터"를 선택한 후 "다음" 버튼을 누른다.
- 네트워크 어댑터를 아래와 같이 선택 한다.
- "다음" 버튼을 선택하여 선택한 네트워크 어댑터를 설치 한다.
- "마침" 버튼을 눌러 네트워크 어댑터 설치를 완료 한다.
- 장치 관리자의 네트워크 어댑터에 "Microsoft Loopback Adapter"가 추가 된 것을 확인할 수 있다.
- 참고 문헌
Windows 7, Virtual WiFi Miniport Adapter
Windows 7에서 제공하는 Virtual WiFi Miniport Adapter를 사용하여 가상의 무선 AP를 만들어 봅시다.
- 인터넷이 연결된 어뎁터에서 속성을 선택 합니다.
- "공유"탭에서 "다른 네트워크 사용자가 이 컴퓨터의 인터넷 연경를 통해 연결할 수 있도록 허용"을 선택 합니다.
- "홈 네트워킹 연결"에서는 이미 존재하고 있는 Virtual WiFi Miniport Adapter를 선택 합니다.
- netsh wlan start hostednetwork
- 기타 설정
- netsh wlan show drivers
- netsh wlan show hostednetwork
- netsh wlan set hostednetwork mode=allow "ssid=My-PC" "key=12344321" keyUsage=persistent
Windows을 무선 액세스 포인터로
Windows 7을 무선 액세스 포인터로
Windows 7을 무선 액세스 포인터로 만들어 주는 Connectify를 설치하여 사용해 봅시다.
- Connectify 다운로드 사이트에서 ConnectifyInstaller.exe 를 다운로드 한다.
- 이름와 이메일 주소를 요구 합니다.
- 다운로드 받은 파일을 실행하여 Connectify를 설치 합니다.
- Tray에 있는 Connectify를 클릭하여 네트워크 설정을 한다.
- WiFi Name: "pnusSens", 무선으로 공유할 이름을 입력 한다.
- Password: 숫자로 10~16자리 암호를 입력 한다.
- Internet: "로컬 영역 연결", 공유할 네트워크를 선택 합니다.
- "Start Hotspot" 버튼을 누르면 설정이 완료 됩니다.
- 다른 컴퓨터에서 "pnusSens" 무선 네트워크를 검색하여 사용하면 됩니다. 접속시 암호는 위에서 입력한 암호를 사용 합니다.
- 참고 문헌
Windows 8을 무선 액세스 포인터로
- 참고 문헌
Windows 7 네트워크 공유하기
- "네트워크 및 공유 센터 -> 어댑터 설정 변경 -> 로컬 영역 연결 -> 속성 -> 공유" 메뉴를 선택 합니다.
- "다른 네트워크 사용자가 이 컴퓨터의 인터넷 연결을 통해 연결할 수 있도록 허용"을 체크 하고 "무선 네트워크 연결"을 선택 합니다.
- "네트워크 및 공유 센터 -> 무선 네트워크 관리 -> 추가" 메뉴를 선택 합니다.
- "애드혹 네트워크 만들기"를 선택하여 네트워크를 추가 합니다.
- 네트워크 이름 :
- 보안 종류 : WEP
- 보안 키 : 13자 입력
- "이 네트워크 저장" 체크
Windows 7 IP Routing
- regedit
HKEY_LOCAL_MACHINE\SYSTEM\CurrentControlSet\ Services\Tcpip\Parameters\IPEnableRouter = 1
IP 주소
- 비공인 IP 주소 공간 (RFC 1918)
| 클래스 | 공인 IP | 사설 IP |
| A |
|
|
| B |
|
|
| C |
|
|
| D |
|
Appliance
- 가상 환경에서는 4가지 형태의 Network 접속이 있다.
- PC -> Virtual Machine, Virtual Machine -> PC
- 외부 Network -> Virtual Machine, Virtual Machine -> 외부 Network
VMWare Network 설정
| Network 모드 | 상세 설명 |
| Birdge |
|
| Host-only |
|
| NAT |
|
VirtualBox Network 설정
- VirtualBox를 시작 한다.
- 가상 머신을 선택한 후 "설정" 버튼을 선택 한다.
- 새로 뜨는 창에서 네트워크 메뉴를 선택 한다.
- 어댑터 1에서 "다음에 연결됨"을 아래 사항을 참조하여 설정 한다.
| 다음에 연결됨 | 상세 설명 |
| 연결되지 않음 |
|
| NAT (Network Address Translation) |
|
| 브리지 어댑터 (Bridged Adapter) |
|
| 내부 네트워크 (Internal networking) |
|
| 호스트 전용 어댑터 (Host-only Adapter) |
|
| 일반 드라이버 |
- 호스트에서만 테스트용으로 연동하여 사용할 경우 네트워크 설정
- "파일 -> 환경설정 -> 네트워크" 메뉴에서 VirtualBox Host-Only Ethernet Adapter를 추가 한다.
- IPv4 주소 : 192.168.~.1
- IPv4 서브넷 마스크 : 255.255.255.0
- 가상 시스템의 "설정 -> 네트워크" 메뉴에서 어댑터를 2개 추가 한다.
- 어댑터 1 : NAT (고정 IP를 설정하지 마세요)
- 어댑터 2
- 다음에 연결됨 : 호스트 전용 어댑터
- 이름 : 위에서 추가한 VirtualBox Host-Only Ethernet Adapter를 선택
VirtuaBox 포트 포워딩
- Port Forwarding, 일종의 서버에서의 IP 공유
- 가상 머신의 포트를 Host Machine의 포트와 연결 시켜서 Host Machine의 포트로 가상 머신을 접근할 수 있도록 하는 방법
- 아래는 VirtualBox에서 호스트의 2222 Port를 가상 머신의 22 Port로 연결하는 방법 이다.
- 주의: Linux와 Unix 계열의 경우, root 사용자로 실행되는 프로그램만이 호스트 포트가 1024보다 작을 수 있다.
- 가상 머신 이름 예 : alfresco, 처음 가상 머신을 만들 때 사용한 이름
- 네트워크 카드 이름 예 : pcnet, e1000
- pcnet : Pcnet-FAST III 등 사용 시
- e1000 : Intel PRO/1000 등 사용 시
- 포트 포워딩 이름 예 : guestssh, 임의로 정한다.
- Protocol : TCP, UDP
#--- Vista에서 명령 실행시 저장 오류가 발생할 경우 관리자 권한으로 cmd 파일을 실행하여 아래 작업을 한다.
cd C:/Program Files/Sun/VirtualBox
VBoxManage setextradata "가상_머신_이름"
"VBoxInternal/Devices/네트워크_카드_이름/0/LUN#0/Config/포트_포워딩_이름/Protocol" TCP
VBoxManage setextradata "가상_머신_이름"
"VBoxInternal/Devices/네트워크_카드_이름/0/LUN#0/Config/포트_포워딩_이름/GuestPort" 22
VBoxManage setextradata "가상_머신_이름"
"VBoxInternal/Devices/네트워크_카드_이름/0/LUN#0/Config/포트_포워딩_이름/HostPort" 2222
#--- 설정 후 Virtual Machine을 다시 시작 하여야 한다.
#--- 아래는 포트 포워딩 사례
VBoxManage setextradata "CentOS530" "VBoxInternal/Devices/pcnet/0/LUN#0/Config/telnets/Protocol" TCP
VBoxManage setextradata "CentOS530" "VBoxInternal/Devices/pcnet/0/LUN#0/Config/telnets/GuestPort" 22
VBoxManage setextradata "CentOS530" "VBoxInternal/Devices/pcnet/0/LUN#0/Config/telnets/HostPort" 22
VBoxManage getextradata "CentOS530" enumerate
- 포트 포워딩 이름을 http와 같이 많이 사용하는 이름(예약어)으로 하였을 경우 동작하지 않는 경우가 있다. 이때에는 pphttp 등으로 이름을 변경하여 사용 하여야 한다.
- 등록된 포트 포워딩 정보를 삭제하는 방법
VBoxManage setextradata "가상_머신_이름"
"VBoxInternal/Devices/네트워크_카드_이름/0/LUN#0/Config/포트_포워딩_이름/Protocol"
VBoxManage setextradata "가상_머신_이름"
"VBoxInternal/Devices/네트워크_카드_이름/0/LUN#0/Config/포트_포워딩_이름/GuestPort"
VBoxManage setextradata "가상_머신_이름"
"VBoxInternal/Devices/네트워크_카드_이름/0/LUN#0/Config/포트_포워딩_이름/HostPort"
- VirtualBox에 등록된 정보 보기
- VBoxManage getextradata "가상_머신_이름" enumerate
#--- 위 명령으로 조회한 사례 Key: VBoxInternal/Devices/pcnet/0/LUN#0/Config/telnets/Protocol, Value: TCP Key: VBoxInternal/Devices/pcnet/0/LUN#0/Config/telnets/HostPort, Value: 22 Key: VBoxInternal/Devices/pcnet/0/LUN#0/Config/telnets/GuestPort, Value: 22
- 참고 문헌
Oracle VirtuaBox 포트 포워딩
Oracle이 Sun을 인수한 후, Oracle VirtualBox에서 포트 포워딩 설정이 간단해 졌다.
- 가상 머신의 설정에서 네트워크를 NAT로 설정하면 하단에 Port Forwarding을 관리할 수 있는 버튼이 활성화 된다.
Network 암호
참고 문헌
- 7장. DNS 오류 수정 도구 : nslookup의 사용법을 자세하게 정리 하였다.