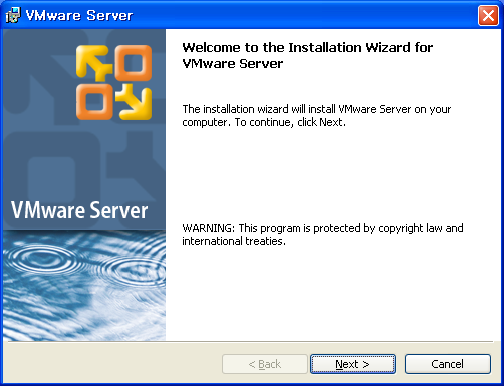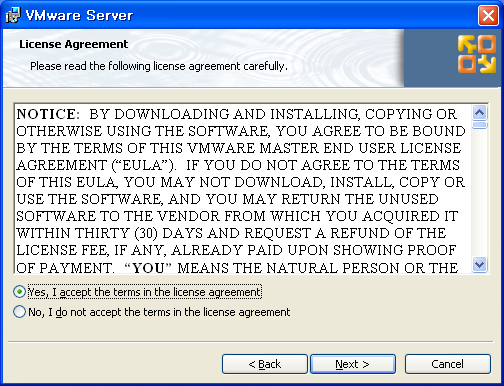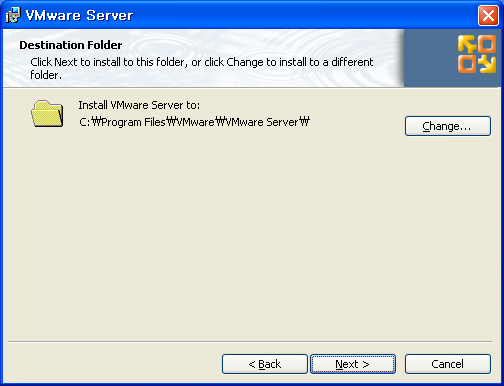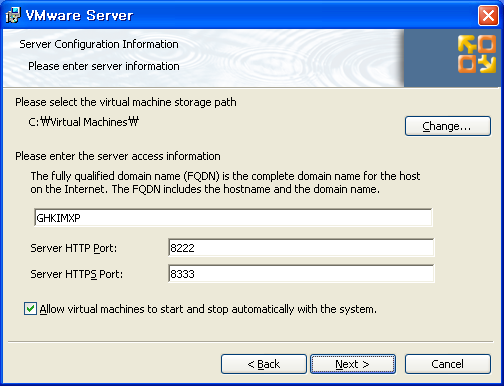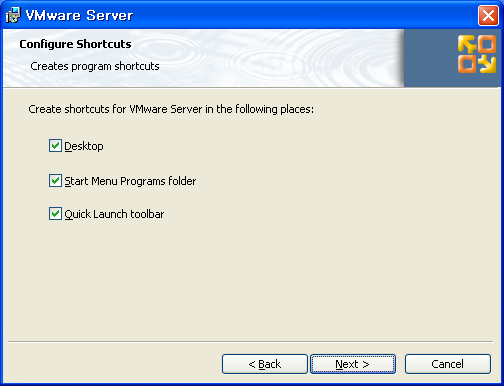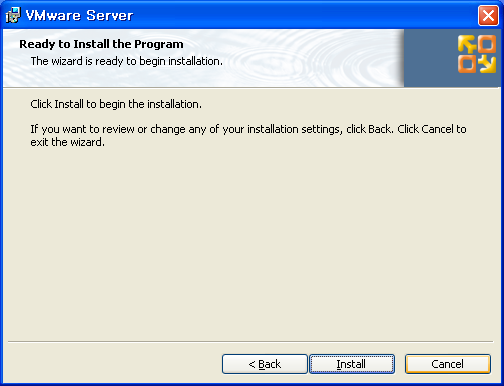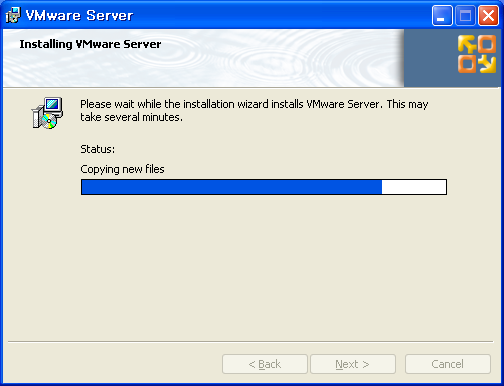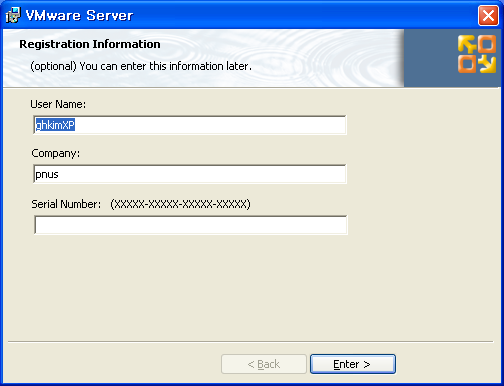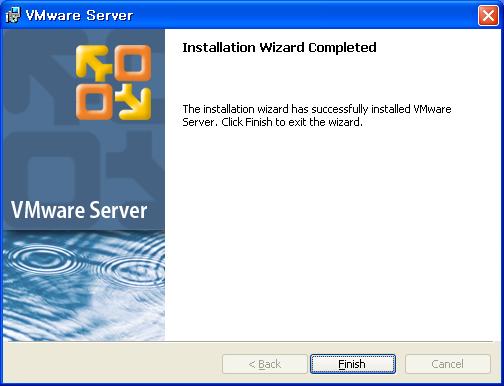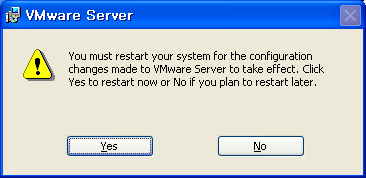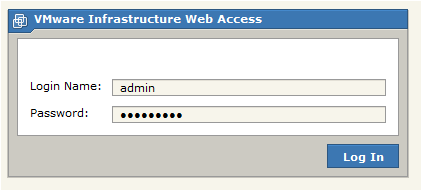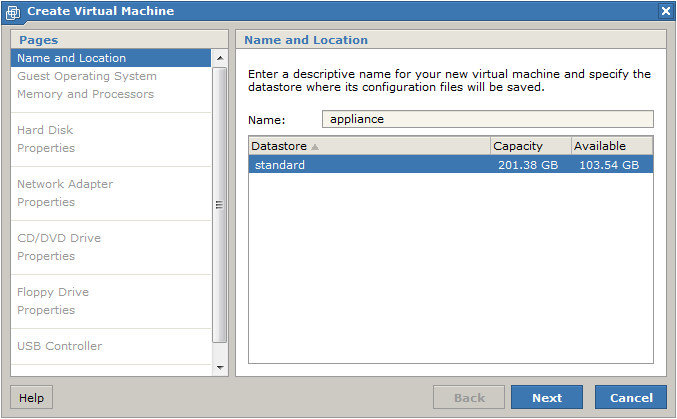VMware Server
둘러보기로 가기
검색하러 가기
VMware Server를 설치하여 가상화 프로그램을 생성 및 사용한다.
- 홈페이지 : http://www.vmware.com/
- 다운로드 : http://www.vmware.com/products/server/
- 라이센스 : VMware End User License Agreement.
- restricted to deployment on less than or equal to 10 Windows Hosts and 0 Linux Host
- 플랫폼 : Windows, Linux
목차
설치 가이드
- 다운로드 사이트에서 좌측의 "Download" 버튼을 선택하여 VMware Server를 다운로드 한다.
- 다운로드를 위해서는 회원 가입을 하거나 이미 가입한 아이디가 있어야 한다.
- VMware Server 설치 파일을 다운로드하고 라이선스 키도 발급 받는다.
- 다운로드 받은 설치 프로그램(VMware-server-2.0.0-122956.exe)을 실행한 후 "Next" 버튼을 선택한다.
- "Yes,..."를 선택하여 라이선스를 확인한 후 "Next" 버튼을 선택한다.
- 설치 디렉토리를 선택한 후 "Next" 버튼을 선택한다.
- FQDN등 접속 정보를 입력한 후 "Next" 버튼을 선택한다.
- FQDN (Fully Qualified Domain Name) : 여기에 설치 장비의 호스트 명을 입력한다.
- Server HTTP Port : 8222
- Server HTTPS Port : 8333
- "Next" 버튼을 선택하여 설치를 계속한다.
- "Next" 버튼을 선택하여 설치를 시작한다.
- 설치가 진행되는 화면이 표시된다.
- 등록 정보를 입력하고 "Enter" 버튼을 선택한다.
- User Name : ghkimXP (사용자 명)
- Company : pnus (회사명)
- Serial Number : VMware Server 다운로드 시 발급 받은 라이선스 키를 입력한다.
- "Finish" 버튼을 선택하여 설치를 종료한다.
- "Yes" 버튼을 선택하여 Windows를 재기동 한다.
- 아래의 URL을 사용하여 웹브라우저로 서비스에 접속할 수 있다. 접속시 사용할 아이디와 암호는 Windows의 접속 아이디와 암호를 사용한다.
- "C:/Virtual Machines" 디렉토리가 가상 머신을 저장/관리하는 디폴트 디렉토리로 사용된다.
사용자 가이드
Virtual Machine 생성
- http://localhost:8222/ 또는 https://localhost:8333/로 접속하여 VMware Infrastructure Web Access 에 로그인 한다.
- 로그인 시 사용하는 아이디와 암호는 Windows의 사용자 아이디와 암호를 사용하면 된다.
- 우측에 있는 "Commands" 영역에 있는 "Create Virtual Machine" 링크를 선택하여 Virtual Machine 생성을 시작한다.
- "Name and Location" 메뉴에서 Name에 Virtual Machine의 이름을 등록한 후 "Next"를 선택한다.
- "Guest Operating System" 메뉴에서 Operating System으로 "Linux operating system"을 선택하고 Version에 "Ubuntu Linux (32-bit)"를 선택한 후 "Next"를 선택한다.
- "Memory and Processors"에서 Virtual Machine에서 사용할 메모리 용량과 CPU (Processors) 갯수를 선택한 후 "Next"를 선택한다.
- "Hard Disk" 메뉴에서 "Create a New Virtual Disk"를 선택한 후 "Next"를 선택한다.
- "Properties" 메뉴에서 Capacity를 100 GB로 설정하고 File Options에서 "Split disk into 2GB files"를 선택한 후 "Next"를 선택한다.
- "Network Adapter" 메뉴에서 "Add a Network Adapter"를 선택한 후 "Next"를 선택한다.
- "Properties" 메뉴에서 Network Connection을 "Bridged"로 선택한 후 "Next"를 선택한다.
- Bridged : Virtual Machine가 별도의 IP를 가진다.
- HostOnly : Host Machine의 IP를 사용한다.
- NAT :
- "CD/DVD Drive" 메뉴에서 설치할 프로그램이 있는 위치를 선택한 후 "Next"를 선택한다.
- "Use a Physical Drive" : CD 또는 DVD에 설치 프로그램이 있을 경우 선택
- "Use an ISO Image" : ISO 이미지에 설치 프로그램이 있을 경우 선택, 여기서는 ISO를 사용한다.
- "Use an ISO Image"를 선택한 후 표시되는 "Properties" 메뉴에서 "Browse..."를 선택하여 원하는 ISO 파일을 선택한 후 "Next"를 선택한다. 단, ISO 파일은 "C:/VirtualMachines" 하위에 있는 것만 선택이 가능하다.
- "Floppy Drive" 메뉴에서 "Don't Add a Floppy Drive"를 선택한 후 "Next"를 선택한다.
- "USB Controller" 메뉴에서 "Add a USB Controller"를 선택한 후 "Next"를 선택한다.
- "Ready to Complite" 메뉴에서 표시되는 정보를 확인한 후 "Finish"를 선택한다.
- Virtual Machine이 정상적으로 생성이 되면 화면 좌측의 "Inventory"에 추가한 Virtual Machine이 표시되고 "C:/VirtualMachines/" 폴더에도 Virtual Machine이 추가된 것을 확인할 수 있다.
- 좌측 "Inventory"에서 생성한 Virtual Machine을 선택하고 우측 "Commands"에 있는 "Power On"을 선택하면 위에서 선택한 설치 프로그램을 설치를 시작한다.
관리자 가이드
Windows용 OpenSSH 설치
- Cygwin : Windows용 OpenSSH, Cygwin은 윈도우에서 Unix 사용환경을 사용할 수 있도록 한다.