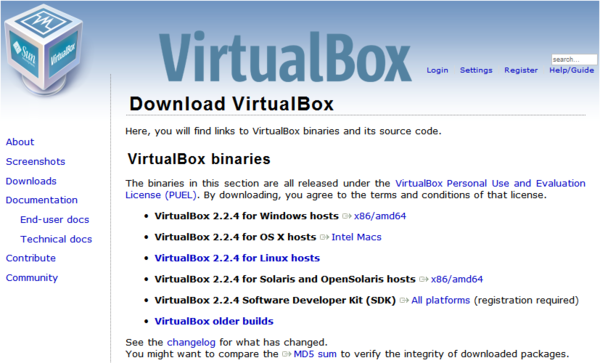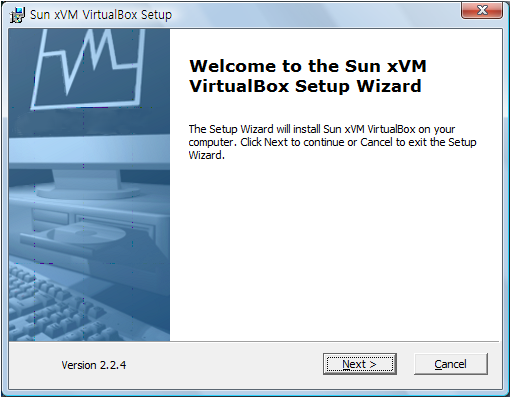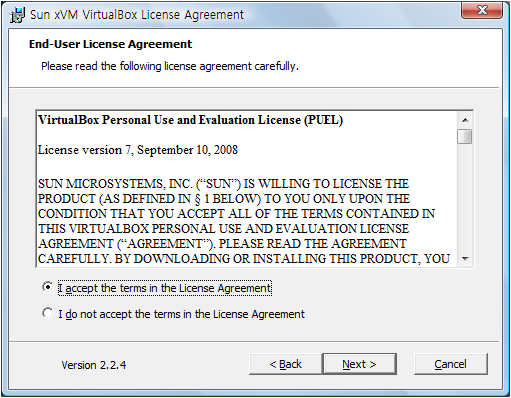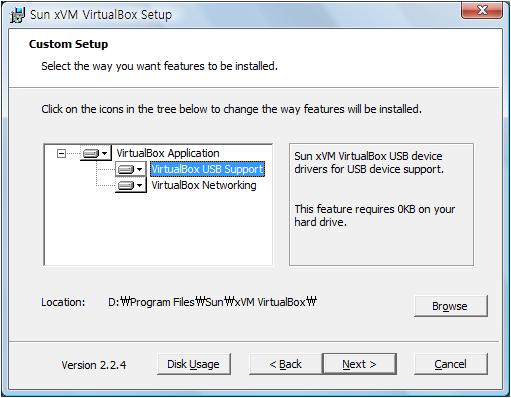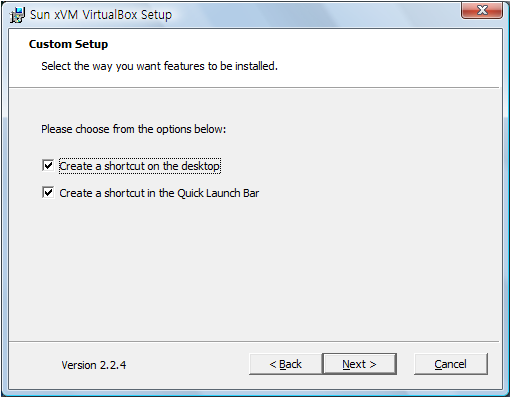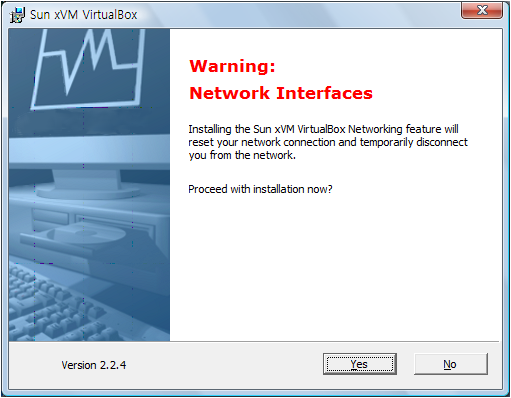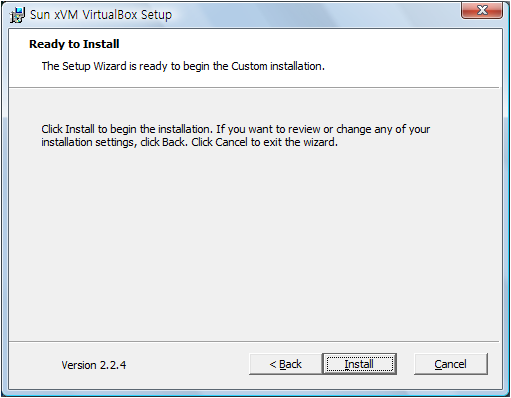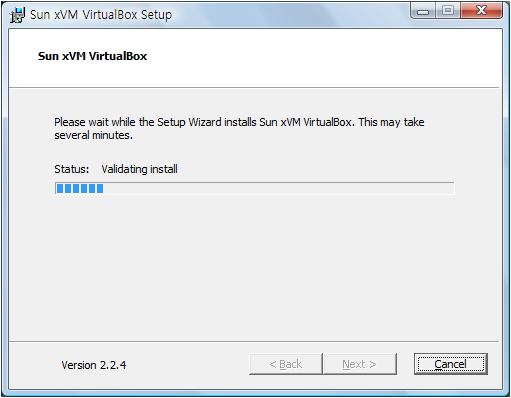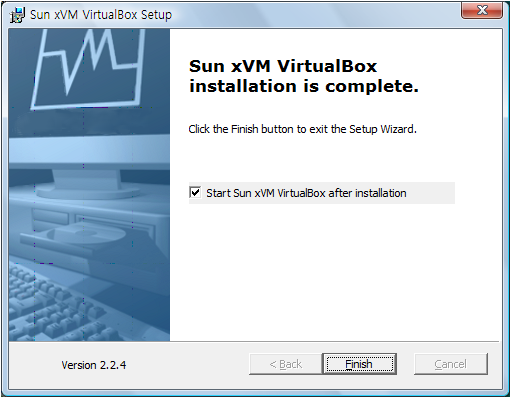"VirtualBox"의 두 판 사이의 차이
둘러보기로 가기
검색하러 가기
잔글 |
잔글 |
||
| 198번째 줄: | 198번째 줄: | ||
iface eth0 inet dhcp | iface eth0 inet dhcp | ||
/etc/init.d/networking restart #--- 네트워크를 재시작 한다. | /etc/init.d/networking restart #--- 네트워크를 재시작 한다. | ||
| + | |||
| + | === 스토리지지 Size up, Size down === | ||
| + | <pre>#--- Size up | ||
| + | cd L:\work\repo_VirtualBox\OpenStack_Images\Windows_Server_2012_R2 | ||
| + | "C:/Program Files/Oracle/VirtualBox/VBoxManage" modifyhd Windows_Server_2012_R2.vdi --resize 102400 | ||
| + | rem "C:/Program Files/Oracle/VirtualBox/VBoxManage" modifyhd Windows_Server_2012_R2.vdi --resize 102400 | ||
| + | |||
| + | #--- Size down | ||
| + | #--- 새로 만드는 vdi의 크기를 작게 한다. | ||
| + | cd L:\work\repo_VirtualBox\OpenStack_Images\Windows_Server_2008_R2 | ||
| + | "C:/Program Files/Oracle/VirtualBox/VBoxManage" clonehd Windows_Server_2008_R2.vdi Windows_Server_2008_R2_1.vdi --existing</pre> | ||
| + | |||
| + | |||
| + | |||
=== 가상 하드 관리 === | === 가상 하드 관리 === | ||
| 240번째 줄: | 254번째 줄: | ||
:*[[UCloud#UCloud의 Disk Mount|Disk Mount]] | :*[[UCloud#UCloud의 Disk Mount|Disk Mount]] | ||
:*[http://blueray21.tistory.com/31 http://blueray21.tistory.com/31] | :*[http://blueray21.tistory.com/31 http://blueray21.tistory.com/31] | ||
| − | :*http://egloos.zum.com/genes1s/v/3020636 | + | :*[http://egloos.zum.com/genes1s/v/3020636 http://egloos.zum.com/genes1s/v/3020636] |
| − | :*http://samkkmd.tistory.com/entry/VirtualBox-and-CentOS-7-VDI%EB%8F%99%EC%A0%81%EA%B0%80%EC%83%81-HDD-%ED%99%95%EC%9E%A5%ED%95%98%EA%B8%B0 | + | :*[http://samkkmd.tistory.com/entry/VirtualBox-and-CentOS-7-VDI%EB%8F%99%EC%A0%81%EA%B0%80%EC%83%81-HDD-%ED%99%95%EC%9E%A5%ED%95%98%EA%B8%B0 http://samkkmd.tistory.com/entry/VirtualBox-and-CentOS-7-VDI%EB%8F%99%EC%A0%81%EA%B0%80%EC%83%81-HDD-%ED%99%95%EC%9E%A5%ED%95%98%EA%B8%B0] |
== Trouble Shooting == | == Trouble Shooting == | ||
2017년 4월 11일 (화) 15:43 판
Sun에서 제공하였다가 오라클(Oracle)로 인수된 Virtual Machine 관리 도구인 Virtual Box를 정리 한다. VirtualBox Open Source Edition (OSE)만이 오픈소스로 제공 된다.
- 홈페이지 : http://www.virtualbox.org/
- 다운로드 : http://www.virtualbox.org/wiki/Downloads
- 라이센스 : GNU GPL, VirtualBox Personal Use and Evaluation License (PUEL)
- 플랫폼 :
목차
설치 가이드
가상화 환경을 제공하는 VirtualBox는 두가지 라이선스를 가지고 있다.
- 설치 프로그램은 개인 사용과 테스트 사용만이 허용되는 라이선스(VirtualBox Personal Use and Evaluation License (PUEL))로 제공 되므로 주의 하여야 한다.
- GNU GPL 라이선스를 따르는 VirtualBox를 사용하고자 할 경우 소스 파일을 받아 컴파일하여 사용 하여야 한다.
아래 설치 가이드는 VirtualBox Personal Use and Evaluation License (PUEL)) 라이선스를 가진 설치 프로그램을 사용하여 설치 하는 것을 정리한 것이다.
- 다운로드 사이트에서 VirtualBox 2.2.4 for Windows hosts ("VirtualBox-2.2.4-47978-Win.exe")용 설치 프로그램을 다운로드 한다.
- 다운로드한 VirtualBox-2.2.4-47978-Win.exe를 실행하여 설치를 시작 한다.
- "Next" 버튼을 선택하여 설치를 시작 한다.
- 라이선스에 동의를 하고 "Next"를 선택 한다.
- 설치할 구성요소를 선택하고 "Next"를 누른다.
- 둘다 선택하고 "Next" 버튼을 선택 한다.
- "Yes" 버튼을 눌러 Network를 설정 한다.
- "Install" 버튼을 눌러 Network를 관련 모듈을 설치 한다.
- 설치 진행 상황을 모니터링 한다.
- "Finish" 버튼을 선택하여 설치를 종료 한다.
Ubuntu용 설치 가이드
- 참조
CentOS용 설치 가이드
CentOS 5.4 환경에서 VirtualBox 3.0.10을 설치 한다.
VirtualBox 설치
- 설치전 환경 확인
- CentOS 5.4 버전 확인
lsb_release -a
- 운영체제 이름, 운영체제 릴리즈 넘버, 하드웨어 타입 확인
uname -s -r -m
예) Linux 2.6.18-164.6.1.el5PAE i686
- CentOS 5.3일 경우 CentOS 5.4로 upgrade 한다.
- VirtualBox 3.0.10 설치
yum groupinstall "Development Tools" yum install kernel-devel #--- Memory가 4GB 이상일 경우 yum install kernel-PAE-devel 를 수행 한다. yum install kernel-PAE-devel yum -y install SDL SDL-devel
- VirtualBox RPM 조회 : http://download.virtualbox.org/virtualbox/3.0.10/
wget http://download.virtualbox.org/virtualbox/3.0.10/VirtualBox-3.0.10_54097_rhel5-1.i386.rpm mv 'VirtualBox-3.0.10_54097_rhel5-1.i386.rpm?e=1258680040&h=b1e6ef349d76c84b23121ea666d3422b' VirtualBox-3.0.10_54097_rhel5-1.i386.rpm rpm -Uvh VirtualBox-3.0.10_54097_rhel5-1.i386.rpm #--- 설치시 오류 메시지가 있을 경우, 아래 "설치 오류 수정" 조치 참조 #--- VirtualBox를 실행할 각각의 사용자(UserID, 예, root)에 대해서 다음 명령을 실행 한다. usermod -G vboxusers UserID
- VirtualBox 실행
- 터미널에서 실행
- VirtualBox &
- 윈도우 화면에서 실행
- "프로그램 -> 시스템 도구 -> Sun VirtualBox" 메뉴 선택
- 참고 문헌
설치 오류 수정
- 오류 메시지와 현상
- rpm -Uvh VirtualBox-3.0.10_54097_rhel5-1.i386.rpm 수행시 설치는 정상적으로 되나 다음과 같은 오류 메시지가 표시됨
No precompiled module for this kernel found -- trying to build one. Messages emitted during module compilation will be logged to /var/log/vbox-install.log.
- 오류에 따른 현상
- VirtualBox의 설치는 정상적으로 됨
- kernel 소스가 없어서 VirtualBox용 드라이브가 정상 설치 되지 않음
- VirtualBox는 정상적으로 기동되나 Virtual Image를 실행할 수 없음
- kernel 소스의 위치 확인
#--- 운영체제 이름, 운영체제 릴리즈 넘버, 하드웨어 타입 확인 #--- 예) Linux 2.6.18-164.6.1.el5PAE i686 uname -s -r -m cd /usr/src/kernels/ #--- 여기서 kernel 소스가 있는 폴더가 있는지 확인 한다. #--- 예) /usr/src/kernels/2.6.18-164.6.1.el5PAE-i686/
- 시스템에 kernel 소스가 있을 경우
- kernel 소스가 있는 폴더를 "/usr/src/kernels/2.6.18-164.6.1.el5PAE-i686"라 하자.
export KERN_DIR=/usr/src/kernels/2.6.18-164.6.1.el5PAE-i686 /etc/init.d/vboxdrv setup
- 시스템에 kernel 소스가 없을 경우
yum groupinstall "Development Tools"
yum groupinstall "Development Libraries"
yum install unifdef rpm-build
#--- root외의 일반 사용자로 접속
#--- 여기서는 centos 사용자로 접속 하는 것으로 설명 한다.
su centos
cd
mkdir -p rpmbuild/{BUILD,RPMS,SOURCES,SPECS,SRPMS}
echo "%_topdir %(echo $HOME)/rpmbuild" > .rpmmacros
#--- kernel 소스를 받을 수 있는 URL : http://mirror.centos.org/centos/5/os/SRPMS/
#--- 여기서 자신의 시스템에 맞는 커널 소스를 찾는다.
#--- 아래에서는 "kernel-2.6.18-164.el5.src.rpm"로 설명 한다.
wget http://mirror.centos.org/centos/5/os/SRPMS/kernel-2.6.18-164.el5.src.rpm
rpm -i kernel-2.6.18-164.el5.src.rpm
cd ~/rpmbuild/SPECS
rpmbuild -bp --target=`uname -m` kernel-2.6.spec
cd ~/rpmbuild/BUILD/kernel-2.6.18/linux-2.6.18.i686
make oldconfig
make prepare
make
#--- 저의 경우 make 실행시 약 25분 소요 되었습니다.
#--- 다시 root 사용자로 접속
exit
export KERN_DIR=/home/centos/rpmbuild/BUILD/kernel-2.6.18/linux-2.6.18.i686
/etc/init.d/vboxdrv setup
VirtualBox 설치 사례
- 설치 환경
- lsb_release -a : CentOS release 5.4
- uname -s -r -m : Linux 2.6.18-164.el5 i686
echo 'LANG="ko_KR.UTF-8"' > /etc/sysconfig/i18n yum -y update kernel yum -y install yum-fastestmirror yum groupinstall "Development Tools" yum -y install kernel-devel yum -y install SDL SDL-devel wget http://download.virtualbox.org/virtualbox/3.0.10/VirtualBox-3.0.10_54097_rhel5-1.i386.rpm mv 'VirtualBox-3.0.10_54097_rhel5-1.i386.rpm?e=1258680040&h=b1e6ef349d76c84b23121ea666d3422b' VirtualBox-3.0.10_54097_rhel5-1.i386.rpm rpm -Uvh VirtualBox-3.0.10_54097_rhel5-1.i386.rpm usermod -G vboxusers root export KERN_DIR=/usr/src/kernels/2.6.18-164.6.1.el5-i686 /etc/init.d/vboxdrv setup
Portable VirtualBox
- NAS에서 Network 설정
<ExtraDataItem name="VBoxInternal/Devices/pcnet/0/LUN#0/Config/Ubuntu22/Protocol" value="TCP"/> <ExtraDataItem name="VBoxInternal/Devices/pcnet/0/LUN#0/Config/Ubuntu22/HostPort" value="22"/> <ExtraDataItem name="VBoxInternal/Devices/pcnet/0/LUN#0/Config/Ubuntu22/GuestPort" value="22"/>
- 참고 문헌
관리자 가이드
Network 설정
가상 시스템 가져오기 시 주의 사항
- Port Forwarding을 사용하였을 경우, 이전에 했던 대로 다시 설정해 준다.
- 설정에서 네트워크 메모리가 8MB보다 작게 변경 되었으면 다시 8MB로 수정 해 준다.
- 네트워크 카드 명이 변경 되었으면 다시 조정 해 준다.
- root로 로그인하여 아래와 같이 작업 한다.
ifconfig -a #--- 네트워크 카드명을 확인 한다. 예) eth0
vi /etc/network/interfaces #--- 해당 네트워크 카드에 dhcp가 적용되는지 확인 한다.
auto eth0
iface eth0 inet dhcp
/etc/init.d/networking restart #--- 네트워크를 재시작 한다.
스토리지지 Size up, Size down
#--- Size up cd L:\work\repo_VirtualBox\OpenStack_Images\Windows_Server_2012_R2 "C:/Program Files/Oracle/VirtualBox/VBoxManage" modifyhd Windows_Server_2012_R2.vdi --resize 102400 rem "C:/Program Files/Oracle/VirtualBox/VBoxManage" modifyhd Windows_Server_2012_R2.vdi --resize 102400 #--- Size down #--- 새로 만드는 vdi의 크기를 작게 한다. cd L:\work\repo_VirtualBox\OpenStack_Images\Windows_Server_2008_R2 "C:/Program Files/Oracle/VirtualBox/VBoxManage" clonehd Windows_Server_2008_R2.vdi Windows_Server_2008_R2_1.vdi --existing
가상 하드 관리
- 가상 하드를 복사한후 UUID를 변경하여 사용
VBoxManage internalcommands sethduuid ~.vdi
- 가상 하드 복재
VBoxManage clonevdi 원본.vdi 타겟.vdi VBoxManage clonehd ~.vmdk ~.vdi --format vdi
- 가상 디스크 확장
- 방법 1 : VirtualBox 자체 기능 활용
VBoxManage modifyhd ~.vdi --resize 20480 //--- Gnome Partition Edition, gparted)를 사용하여 파티션 확장 fdisk -lu /dev/sda
- 방법 2 : CloneVDI 활용
//--- CloneVDI를 사용하여 디스크 확장 //--- Gnome Partition Edition, gparted)를 사용하여 파티션 확장 fdisk -lu /dev/sda
- 방법 3 : Clonezilla를 활용
//--- VirtualBox에서 새로운 가상 디스크를 생성 //--- CloneZilla로 부팅하여 디스크 복재 sfdisk -uS -l /dev/sda #--- 디스크 용량 조회
- 가상 디스크 용량 줄이기
VBoxManage modifyhd ~.vdi --compact
- 참고 문헌
Trouble Shooting
64-bits 미지원
BIOS에서 VT-X enable 설정
Hyper-V를 사용하지 않음으로 설정
참고 문헌
- Virtual box 설치 및 실행, 2008.12
- 우분투에서 VirtualBox 쉽게 설치하기, 2009.4
- Sun xVM VirtualBox 설치 및 리눅스 가상머신 구축, 2009.2
- VirtualBox에 Windows XP 설치하고 놀기
- VirtualBox Images : VirtualBox 이미지를 모아 놓은 블로그