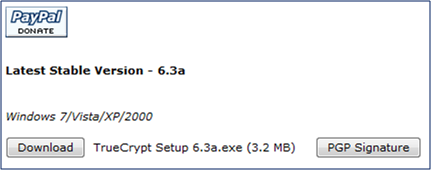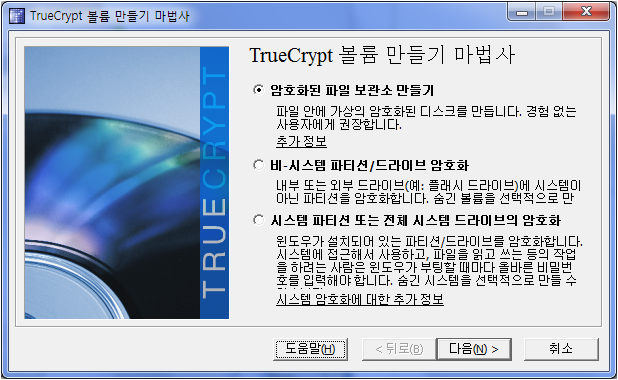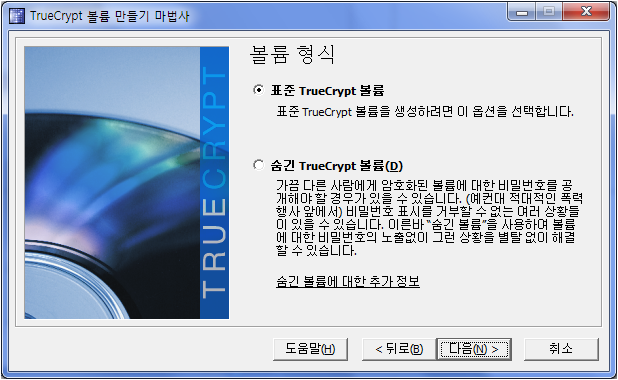"TrueCrypt"의 두 판 사이의 차이
잔글 (→참고 문헌) |
잔글 |
||
| (같은 사용자의 중간 판 하나는 보이지 않습니다) | |||
| 1번째 줄: | 1번째 줄: | ||
오픈소스 디스크 암호화 소프트웨어인 TrueCrypt를 정리 한다. | 오픈소스 디스크 암호화 소프트웨어인 TrueCrypt를 정리 한다. | ||
| − | |||
| − | |||
| − | |||
| − | |||
| − | |||
| − | ==설치 가이드== | + | *홈페이지 : [http://www.truecrypt.org/ http://www.truecrypt.org/], http://truecrypt.sourceforge.net/ |
| − | ===TrueCrypt 설치=== | + | *다운로드 : [http://www.truecrypt.org/downloads http://www.truecrypt.org/downloads] |
| + | *라이선스 : | ||
| + | *플랫폼 : | ||
| + | |||
| + | |||
| + | |||
| + | == 설치 가이드 == | ||
| + | |||
| + | === TrueCrypt 설치 === | ||
| + | |||
*브라우저에서 [http://www.truecrypt.org/ TrueCrypt 사이트]에서 상단의 "Downloads" 링크를 클릭 한다. | *브라우저에서 [http://www.truecrypt.org/ TrueCrypt 사이트]에서 상단의 "Downloads" 링크를 클릭 한다. | ||
*Windows 7/Vista/XP/2000 아래에 있는 "Download" 버튼을 클릭하여 TrueCrypt Setup 6.3a.exe 받아 설치 한다. | *Windows 7/Vista/XP/2000 아래에 있는 "Download" 버튼을 클릭하여 TrueCrypt Setup 6.3a.exe 받아 설치 한다. | ||
| − | |||
| − | |||
| − | ===한글 언어팩 설치=== | + | [[File:TrueCrypt install 001.png|그림:TrueCrypt install 001.png]] |
| + | |||
| + | === 한글 언어팩 설치 === | ||
| + | |||
*[http://www.truecrypt.org/localizations Localization 사이트]에서 한국어 언어팩(langpack-ko-1.0.0-for-truecrypt-6.3a.zip)을 다운로드 한다. | *[http://www.truecrypt.org/localizations Localization 사이트]에서 한국어 언어팩(langpack-ko-1.0.0-for-truecrypt-6.3a.zip)을 다운로드 한다. | ||
*다운로드 받은 언어팩의 압축을 풀어 Language.ko.xml 파일을 TrueCrypt가 설치된 폴더(C:\Program Files\TrueCrypt)에 복사 한다. | *다운로드 받은 언어팩의 압축을 풀어 Language.ko.xml 파일을 TrueCrypt가 설치된 폴더(C:\Program Files\TrueCrypt)에 복사 한다. | ||
| − | ==사용자 가이드== | + | == 사용자 가이드 == |
| − | ===암호화된 디스크 이미지 생성=== | + | |
| + | === 암호화된 디스크 이미지 생성 === | ||
| + | |||
TrueCrypt는 디스크 암호화 프로그램이다. TrueCrypt를 통해 가상의 암호화된 디스크 이미지를 만들거나 디스크 파티션 또는 USB 등을 암호화할 할 수 있다. 여기서는 가장 손쉽게 사용할 수 있는 암호화된 디스크 이미지를 만들어 하드 드라이버처럼 사용해 보자. 기본적으로 "다음(N)" 버튼만 누르면 쉽게 만들어 사용할 수 있다. | TrueCrypt는 디스크 암호화 프로그램이다. TrueCrypt를 통해 가상의 암호화된 디스크 이미지를 만들거나 디스크 파티션 또는 USB 등을 암호화할 할 수 있다. 여기서는 가장 손쉽게 사용할 수 있는 암호화된 디스크 이미지를 만들어 하드 드라이버처럼 사용해 보자. 기본적으로 "다음(N)" 버튼만 누르면 쉽게 만들어 사용할 수 있다. | ||
| − | |||
| − | 설치한 TrueCrypt를 실행 한 후 "볼륨 만들기" 버튼을 선택 한다.<br> | + | 설치한 TrueCrypt를 실행 한 후 "볼륨 만들기" 버튼을 선택 한다.<br/>[[File:TrueCrypt Disk 001.png|그림:TrueCrypt Disk 001.png]] |
| − | [[그림:TrueCrypt Disk 001.png]] | ||
| − | |||
| − | "암호화된 파일 보관소 만들기"를 선택 한다.<br> | + | "암호화된 파일 보관소 만들기"를 선택 한다.<br/>[[File:TrueCrypt Disk 002.png|그림:TrueCrypt Disk 002.png]] |
| − | [[그림:TrueCrypt Disk 002.png]] | ||
| − | |||
| − | "표준 TrueCrypt 볼륨"을 선택 한다.<br> | + | "표준 TrueCrypt 볼륨"을 선택 한다.<br/>[[File:TrueCrypt Disk 003.png|그림:TrueCrypt Disk 003.png]] |
| − | [[그림:TrueCrypt Disk 003.png]] | ||
| − | |||
| − | "파일 선택"을 클릭하여 새로만들 디스크 이미지(볼륨) 파일명(예, D:\TrueCrypt)을 등록 한다.<br> | + | "파일 선택"을 클릭하여 새로만들 디스크 이미지(볼륨) 파일명(예, D:\TrueCrypt)을 등록 한다.<br/>[[File:TrueCrypt Disk 004.png|그림:TrueCrypt Disk 004.png]] |
| − | [[그림:TrueCrypt Disk 004.png]] | ||
| − | |||
| − | 암호 알고리즘과 해시 알고리즘을 선택 한다.<br> | + | 암호 알고리즘과 해시 알고리즘을 선택 한다.<br/>[[File:TrueCrypt Disk 005.png|그림:TrueCrypt Disk 005.png]] |
| − | [[그림:TrueCrypt Disk 005.png]] | ||
| − | |||
| − | 새로만들 디스크 이미지(볼륨) 크기를 지정 한다.<br> | + | 새로만들 디스크 이미지(볼륨) 크기를 지정 한다.<br/>[[File:TrueCrypt Disk 006.png|그림:TrueCrypt Disk 006.png]] |
| − | [[그림:TrueCrypt Disk 006.png]] | ||
| − | |||
| − | 디스크 이미지(볼륨)를 드라이브로 마운트할 때 사용할 비밀번호를 입력 한다.<br> | + | 디스크 이미지(볼륨)를 드라이브로 마운트할 때 사용할 비밀번호를 입력 한다.<br/>[[File:TrueCrypt Disk 007.png|그림:TrueCrypt Disk 007.png]] |
| − | [[그림:TrueCrypt Disk 007.png]] | ||
| − | |||
| − | 디스크 이미지(볼륨)에서 사용할 포맷을 지정한 후 "포맷" 버튼을 누른다.<br> | + | 디스크 이미지(볼륨)에서 사용할 포맷을 지정한 후 "포맷" 버튼을 누른다.<br/>[[File:TrueCrypt Disk 008.png|그림:TrueCrypt Disk 008.png]] |
| − | [[그림:TrueCrypt Disk 008.png]] | ||
| − | |||
| − | 새로 만든 디스크 이미지(볼륨)이 포맷되는 것을 확인할 수 있다. | + | 새로 만든 디스크 이미지(볼륨)이 포맷되는 것을 확인할 수 있다. [[File:TrueCrypt Disk 009.png|그림:TrueCrypt Disk 009.png]] |
| − | [[그림:TrueCrypt Disk 009.png]] | ||
| − | |||
| − | "종료" 버튼을 눌러 디스크 이미지(볼륨)의 생성을 완료 한다.<br> | + | "종료" 버튼을 눌러 디스크 이미지(볼륨)의 생성을 완료 한다.<br/>[[File:TrueCrypt Disk 010.png|그림:TrueCrypt Disk 010.png]] |
| − | [[그림:TrueCrypt Disk 010.png]] | ||
| − | |||
---- | ---- | ||
| − | "파일 선택" 버튼을 눌러 새로 생성한 디스크 이미지(볼륨) 파일을 선택 한다.<br> | + | "파일 선택" 버튼을 눌러 새로 생성한 디스크 이미지(볼륨) 파일을 선택 한다.<br/>드라이버 P:에 마운트하기 위해 P: 드라이브를 더블 클릭 한다.<br/>[[File:TrueCrypt Disk 011.png|그림:TrueCrypt Disk 011.png]] |
| − | 드라이버 P:에 마운트하기 위해 P: 드라이브를 더블 클릭 한다.<br> | ||
| − | [[그림:TrueCrypt Disk 011.png]] | ||
| − | |||
| − | 디스크 이미지(볼륨)를 생성할 때 입력한 비밀번호를 입력 한다.<br> | + | 디스크 이미지(볼륨)를 생성할 때 입력한 비밀번호를 입력 한다.<br/>[[File:TrueCrypt Disk 012.png|그림:TrueCrypt Disk 012.png]] |
| − | [[그림:TrueCrypt Disk 012.png]] | ||
| − | |||
| − | TrueCrypt에서 P: 드라이브로 마운트된 디스크 이미지를 확인할 수 있다.<br> | + | TrueCrypt에서 P: 드라이브로 마운트된 디스크 이미지를 확인할 수 있다.<br/>[[File:TrueCrypt Disk 013.png|그림:TrueCrypt Disk 013.png]] |
| − | [[그림:TrueCrypt Disk 013.png]] | ||
| − | |||
| − | 윈도우의 탐색기를 띄워보면 "로컬 디스크(P:)"가 생성되어 있는 것을 확인할 수 있다. 이제 일반 드라이브 처럼 P: 드라이브에 파일을 복사하면 자동으로 암호화되어 관리 된다.<br> | + | 윈도우의 탐색기를 띄워보면 "로컬 디스크(P:)"가 생성되어 있는 것을 확인할 수 있다. 이제 일반 드라이브 처럼 P: 드라이브에 파일을 복사하면 자동으로 암호화되어 관리 된다.<br/>[[File:TrueCrypt Disk 014.png|그림:TrueCrypt Disk 014.png]] |
| − | [[그림:TrueCrypt Disk 014.png]] | ||
| − | |||
---- | ---- | ||
| − | |||
| − | |||
| − | |||
| − | TrueCrypt를 안전하게 종료하려면 트레이 아이콘에서 우측 마우스를 클릭하여 마운트되어 있는 드라이브를 "꺼내기" 메뉴를 눌러 모두 꺼낸 후 "종료" 메뉴를 선택하면 TrueCrypt가 완전히 종료 된다.<br> | + | TrueCrypt를 설치하면 기본적으로 "TrueCrypt 백그라운드 작업" 옵션이 사용으로 설정되어 있다. 그래서 TrueCrypt를 "종료"하여도 실제로 프로그램이 완전히 종료되지 않고 트레이 아이콘으로 남아 있다.<br/>[[File:TrueCrypt Disk 015.png|그림:TrueCrypt Disk 015.png]] |
| − | [[그림:TrueCrypt Disk 016.png]] | + | |
| − | + | TrueCrypt를 안전하게 종료하려면 트레이 아이콘에서 우측 마우스를 클릭하여 마운트되어 있는 드라이브를 "꺼내기" 메뉴를 눌러 모두 꺼낸 후 "종료" 메뉴를 선택하면 TrueCrypt가 완전히 종료 된다.<br/>[[File:TrueCrypt Disk 016.png|그림:TrueCrypt Disk 016.png]] | |
| − | ==관리자 가이드== | + | == 관리자 가이드 == |
| − | ==참고 문헌== | + | == 참고 문헌 == |
| − | [[Category:오픈소스]] | + | *http://www.yac.mx/ko/pc-tech-tips/software/5_Best_TrueCrypt_Alternatives_to_Safeguard_Your_Data.html |
| − | [[Category:보안]] | + | <br/>[[Category:오픈소스|Category:오픈소스]]<br/>[[Category:보안|Category:보안]] |
2015년 2월 2일 (월) 18:06 기준 최신판
오픈소스 디스크 암호화 소프트웨어인 TrueCrypt를 정리 한다.
- 홈페이지 : http://www.truecrypt.org/, http://truecrypt.sourceforge.net/
- 다운로드 : http://www.truecrypt.org/downloads
- 라이선스 :
- 플랫폼 :
설치 가이드
TrueCrypt 설치
- 브라우저에서 TrueCrypt 사이트에서 상단의 "Downloads" 링크를 클릭 한다.
- Windows 7/Vista/XP/2000 아래에 있는 "Download" 버튼을 클릭하여 TrueCrypt Setup 6.3a.exe 받아 설치 한다.
한글 언어팩 설치
- Localization 사이트에서 한국어 언어팩(langpack-ko-1.0.0-for-truecrypt-6.3a.zip)을 다운로드 한다.
- 다운로드 받은 언어팩의 압축을 풀어 Language.ko.xml 파일을 TrueCrypt가 설치된 폴더(C:\Program Files\TrueCrypt)에 복사 한다.
사용자 가이드
암호화된 디스크 이미지 생성
TrueCrypt는 디스크 암호화 프로그램이다. TrueCrypt를 통해 가상의 암호화된 디스크 이미지를 만들거나 디스크 파티션 또는 USB 등을 암호화할 할 수 있다. 여기서는 가장 손쉽게 사용할 수 있는 암호화된 디스크 이미지를 만들어 하드 드라이버처럼 사용해 보자. 기본적으로 "다음(N)" 버튼만 누르면 쉽게 만들어 사용할 수 있다.
설치한 TrueCrypt를 실행 한 후 "볼륨 만들기" 버튼을 선택 한다.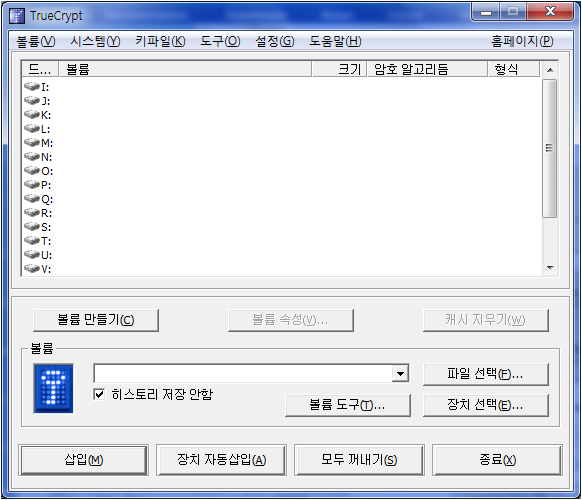
"파일 선택"을 클릭하여 새로만들 디스크 이미지(볼륨) 파일명(예, D:\TrueCrypt)을 등록 한다.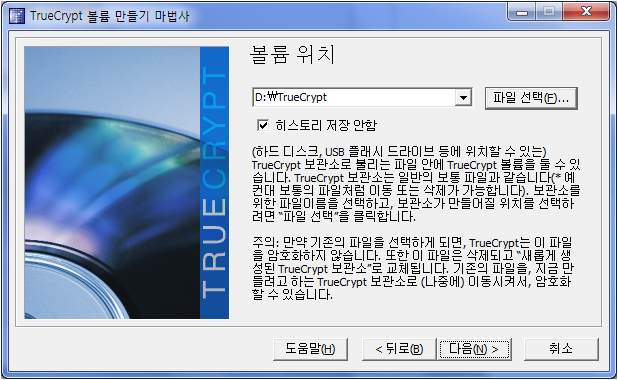
디스크 이미지(볼륨)를 드라이브로 마운트할 때 사용할 비밀번호를 입력 한다.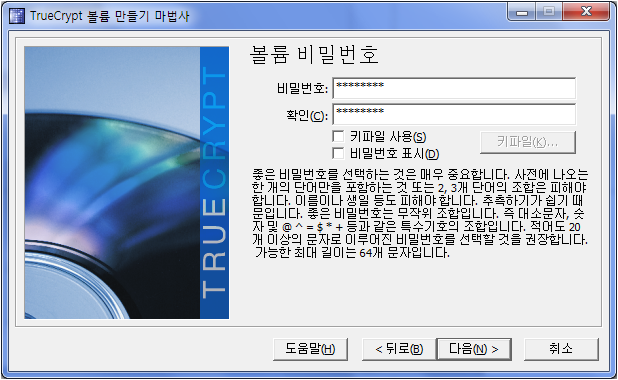
디스크 이미지(볼륨)에서 사용할 포맷을 지정한 후 "포맷" 버튼을 누른다.
새로 만든 디스크 이미지(볼륨)이 포맷되는 것을 확인할 수 있다. 
"종료" 버튼을 눌러 디스크 이미지(볼륨)의 생성을 완료 한다.
"파일 선택" 버튼을 눌러 새로 생성한 디스크 이미지(볼륨) 파일을 선택 한다.
드라이버 P:에 마운트하기 위해 P: 드라이브를 더블 클릭 한다.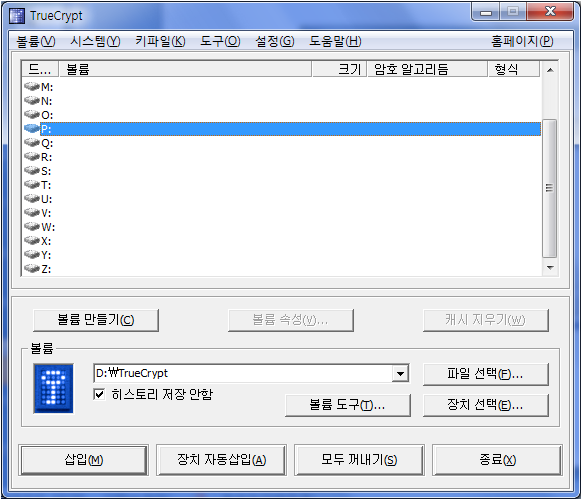
디스크 이미지(볼륨)를 생성할 때 입력한 비밀번호를 입력 한다.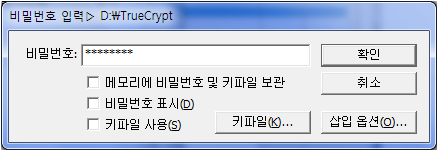
TrueCrypt에서 P: 드라이브로 마운트된 디스크 이미지를 확인할 수 있다.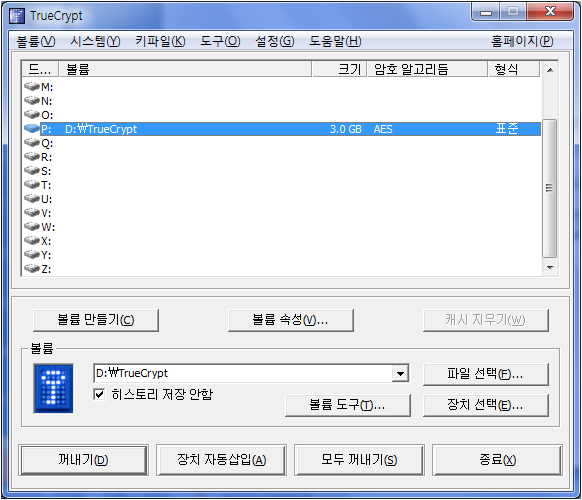
윈도우의 탐색기를 띄워보면 "로컬 디스크(P:)"가 생성되어 있는 것을 확인할 수 있다. 이제 일반 드라이브 처럼 P: 드라이브에 파일을 복사하면 자동으로 암호화되어 관리 된다.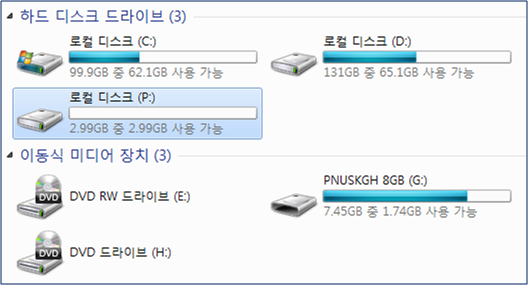
TrueCrypt를 설치하면 기본적으로 "TrueCrypt 백그라운드 작업" 옵션이 사용으로 설정되어 있다. 그래서 TrueCrypt를 "종료"하여도 실제로 프로그램이 완전히 종료되지 않고 트레이 아이콘으로 남아 있다.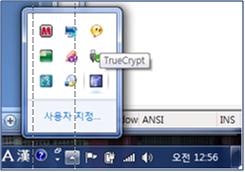
TrueCrypt를 안전하게 종료하려면 트레이 아이콘에서 우측 마우스를 클릭하여 마운트되어 있는 드라이브를 "꺼내기" 메뉴를 눌러 모두 꺼낸 후 "종료" 메뉴를 선택하면 TrueCrypt가 완전히 종료 된다.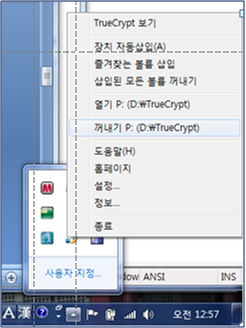
관리자 가이드
참고 문헌
- http://www.yac.mx/ko/pc-tech-tips/software/5_Best_TrueCrypt_Alternatives_to_Safeguard_Your_Data.html