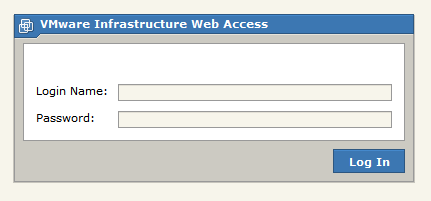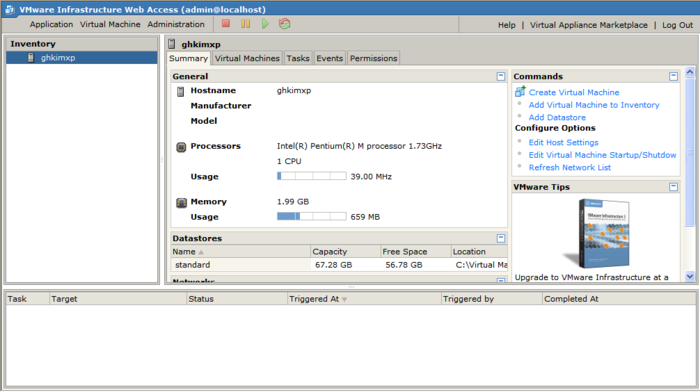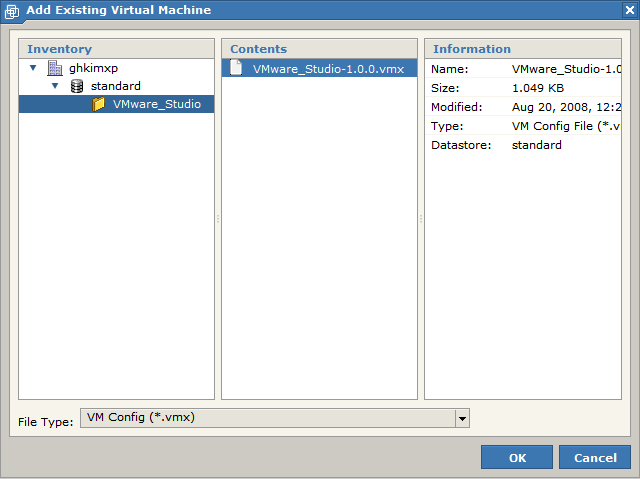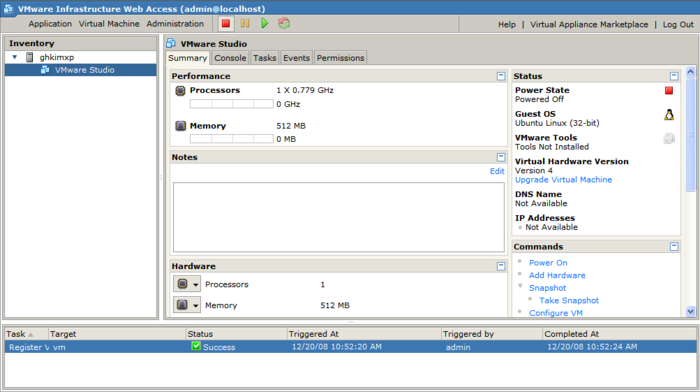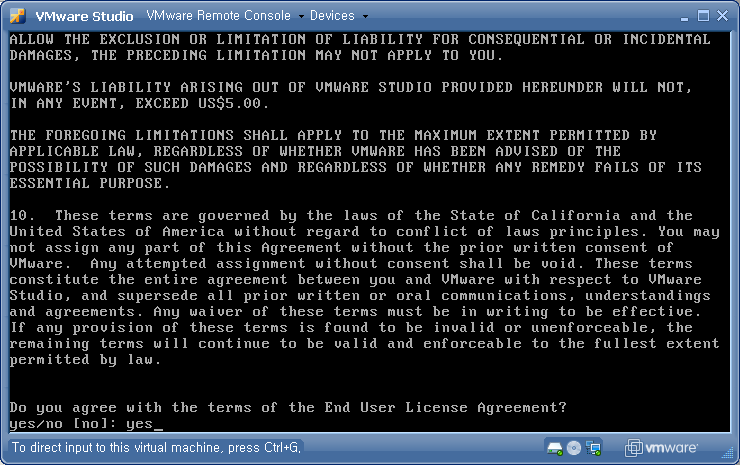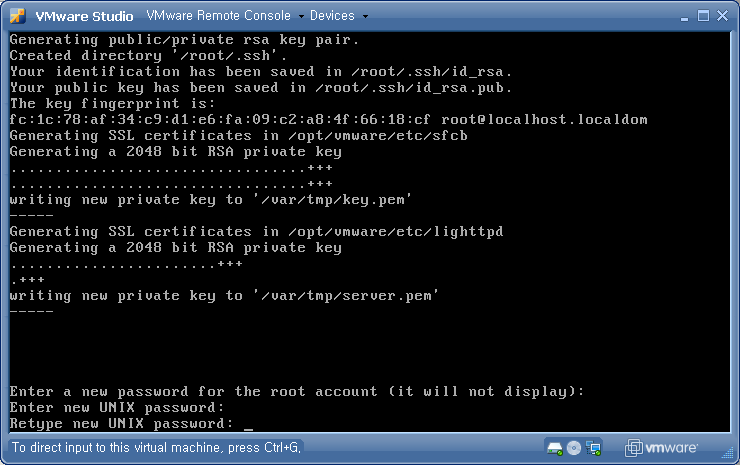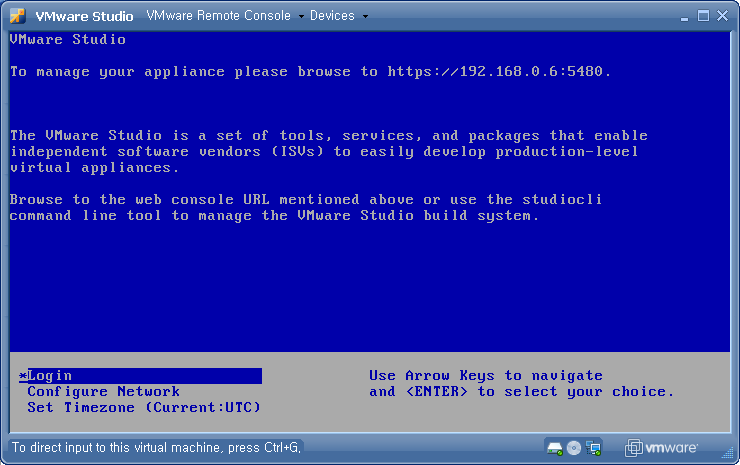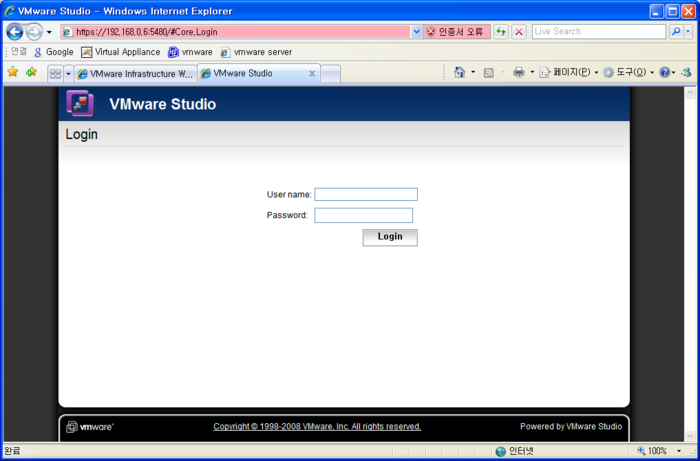VMware Studio
둘러보기로 가기
검색하러 가기
VMware의 Virtual Appliance Authoring Tools인 VMware Studio를 사용한다.
- 홈페이지 : http://www.vmware.com/appliances/learn/vmware_studio.html
- 다운로드 : http://www.vmware.com/download/va_authoring/
- 라이센스 : Free
- 플랫폼 : Windows
설치 가이드
사전 준비 사항
VMware Studio 설치
- 다운로드 사이트에서 VMware Studio를 다운로드 한다. 다운로드를 위해서는 VMware의 로그인 아이디가 있어야 한다.
- 다운로드한 파일의 압축을 풀어 VMware Server가 사용하는 Appliance 관리 디렉토리(C:/Virtual Machines)에 복사한다.
- VMware Server의 웹 콘솔(http://localhost:8222/)로 로그인 한다. 로그인 시 아이디와 암호는 Windows의 로그인 아이디와 암호를 사용한다.
- 우측에 있는 "Add Virtual Machine to Inventory" 링크를 선택한다.
- 다운로드 받아 복사한 VMware Studio를 찾아 확장자가 vmx인 파일을 선택한 후 "OK" 버튼을 선택한다.
- 등록이 완료되면 Inventory에 VMware Studio가 등록된 것을 확인할 수 있다.
- 상단의 녹색 오른쪽 방향키를 선택하여 VMware Stuio를 처음 실행하면 라이선스를 묻는 화면이 나온다. Space를 눌러 라이선스를 확인한 후 "Yes"를 입력한다.
- 새로 사용할 VMware Studio의 root 암호를 입력한다.
- "Login"을 선택하면 VMware Studio 콘솔로 로그인할 수 있다.
- 접속 아이디는 root이고 암호는 설치시 입력한 암호를 사용한다.
- https://192.168.0.6:5480/ 로 접속하면 VMware Studio의 웹 콘솔로 로그인할 수 있다.
- 접속 아이디는 root이고 암호는 설치시 입력한 암호를 사용한다.
사용자 가이드
관리자 가이드
- VMware Server와 VMware Studio가 열려 있어야 하는 Port
- 22 ssh tcp
- 69 tftp udp
- 80 http tcp
- 5480 https tcp
- 7 echo tcp, udp
- 22 ssh tcp
- 902 vix tcp (By default, VMware Server 1.0.6 uses port 904 for VIX)