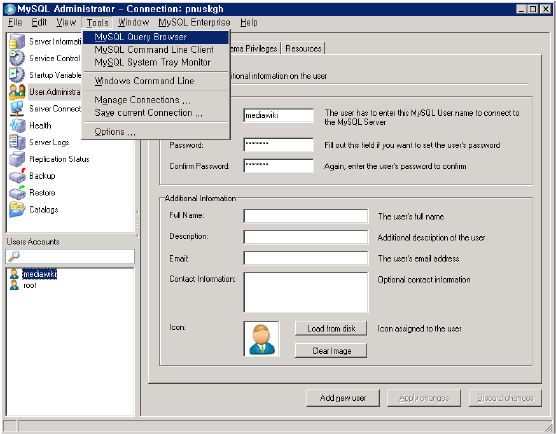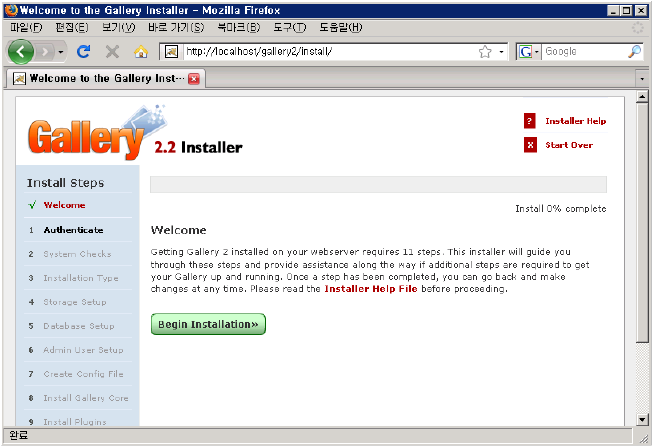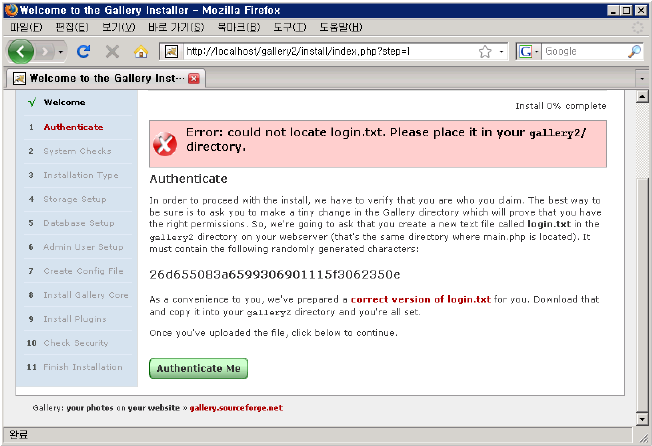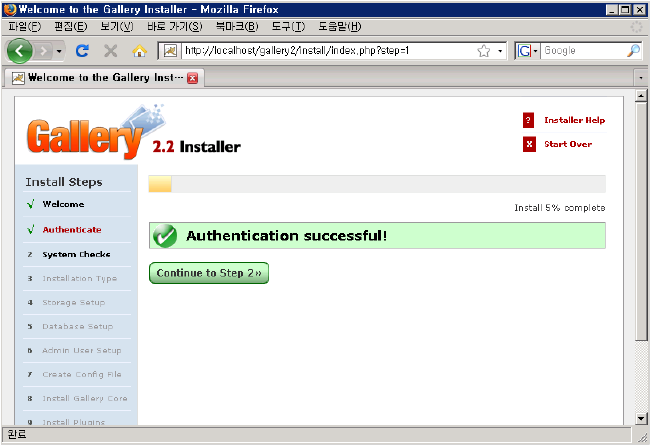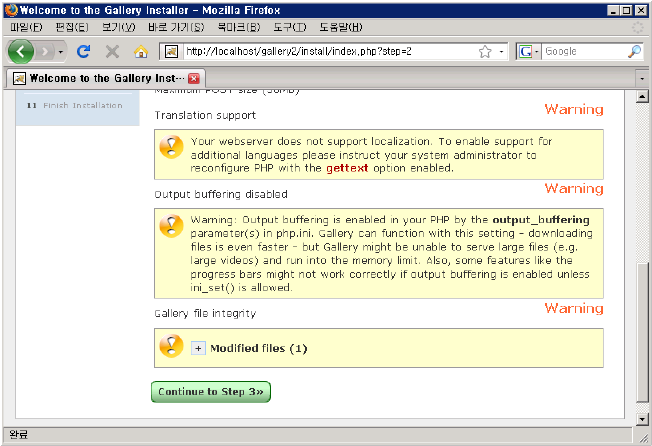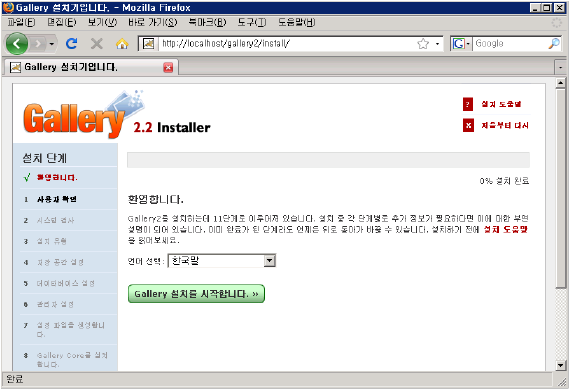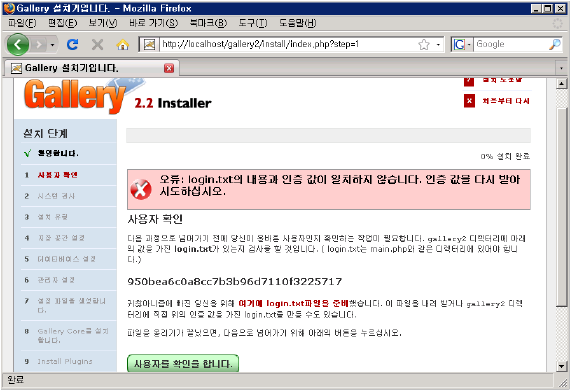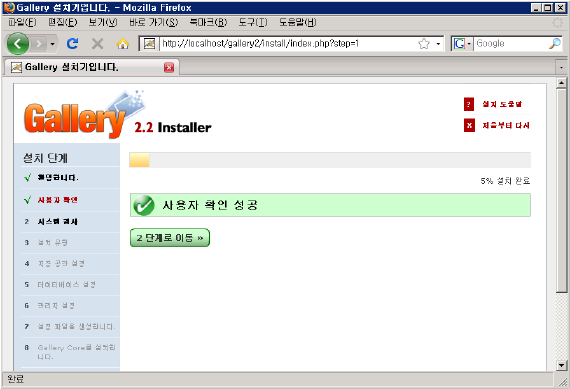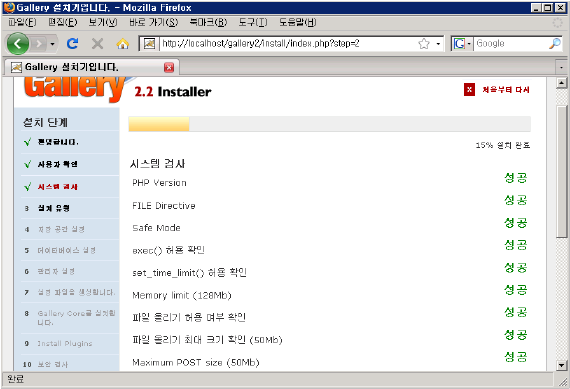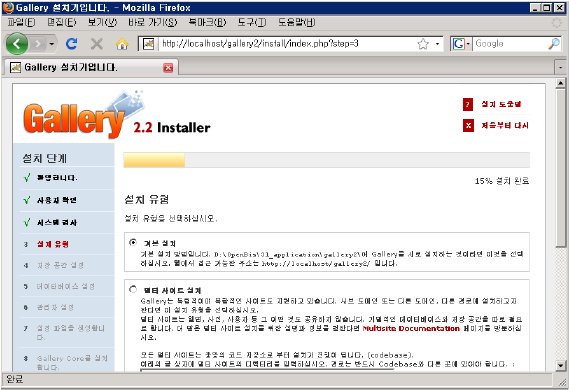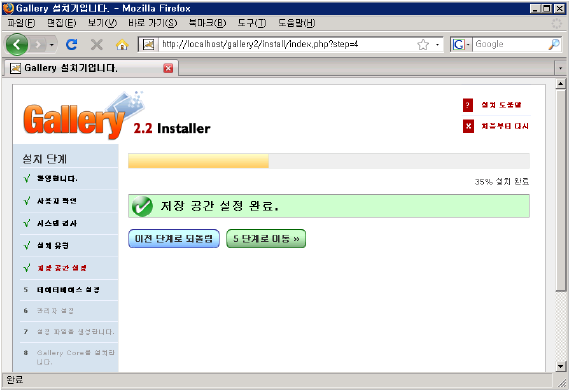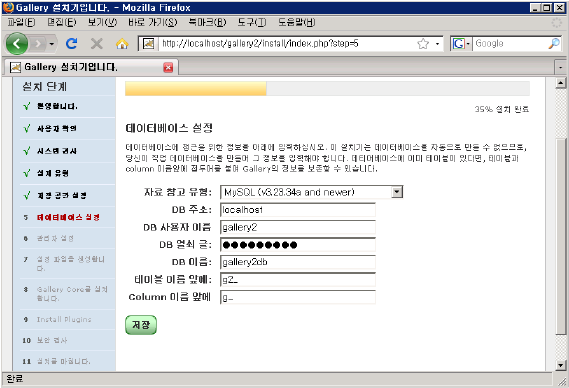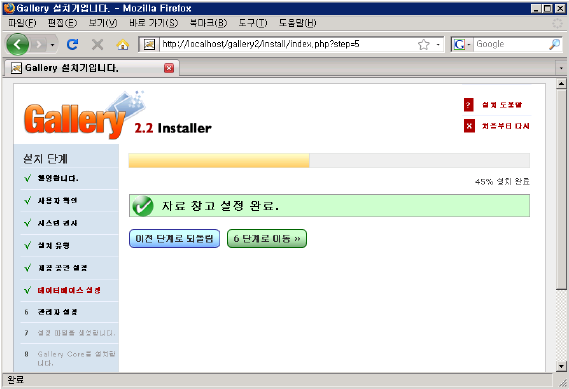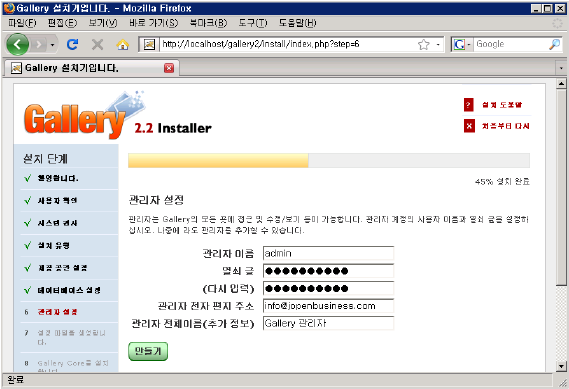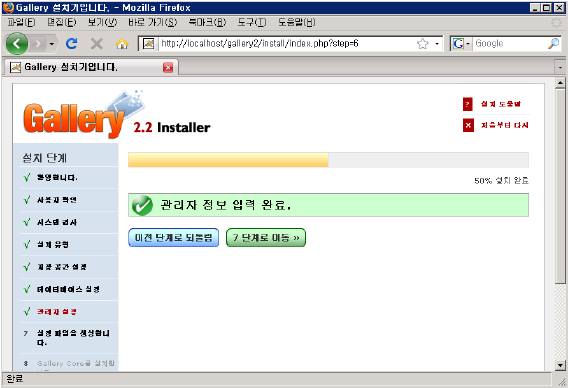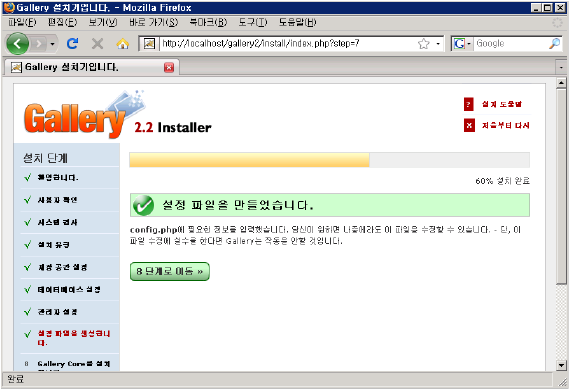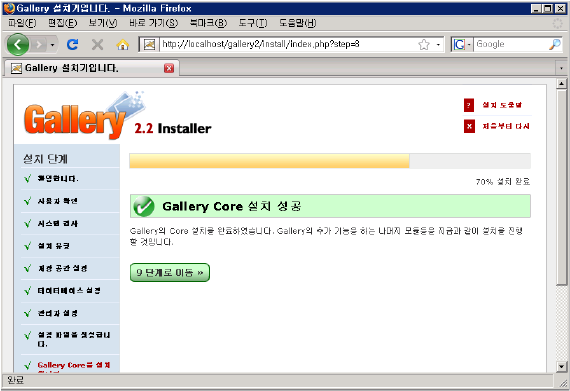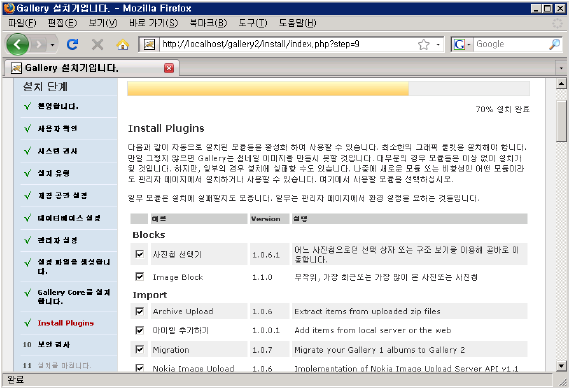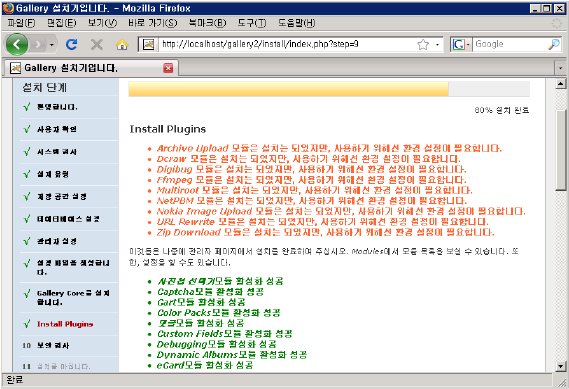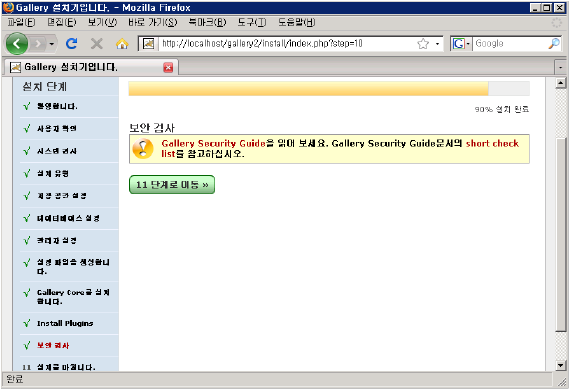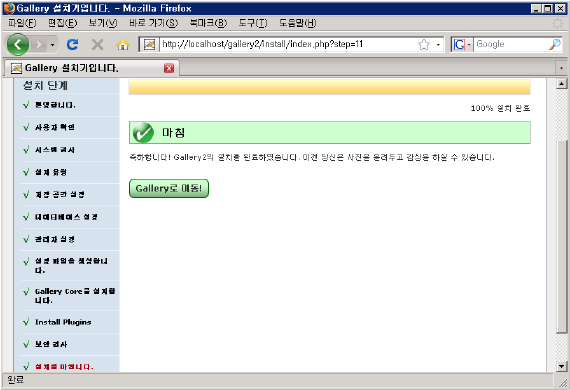Gallery
둘러보기로 가기
검색하러 가기
이미지를 Gallery 형태로 관리한다.
- 홈페이지 : http://sourceforge.net/projects/gallery, http://codex.gallery2.org/Main_Page
- 다운로드 : http://sourceforge.net/project/showfiles.php?group_id=7130
- 라이센스 : GNU General Public License (GPL)
- 플랫폼 : OS Independent (Written in an interpreted language)
목차
설치 가이드
아래 설치 가이드는 Windows Server 2003을 기준으로 작성한 것 입니다. 설치 환경이 틀릴 경우에는 별도의 주석을 달아 주세요.
설치전 사전 준비 사항
- MySql Tools for 5.0 설치
- phpMyAdmin 설치 (옵션 사항으로 필요시 설치)
- PHP에 GD 확장팩 설치
- PHP에 GetText 확장팩 설치
- PHP에 IMAP 확장팩 설치
- PHP에 mysql, mysqli 확장팩 설치
Gallery2 용 DB 설정
- MySQL에 Gallery2에서 사용할 Schmea를 등록한다.
- MySQL Administrator에 root 관리자로 로그인 한다.
- 좌측 상단 창에서 "Catalogs"를 선택한다.
- 좌측 하단의 "Schemata" 창에서 우측 마우스를 누른다.
- "Create New Schema" 메뉴를 선택하여 Schema를 생성한다.
- Schema 생성화면에서 "Schema name"으로 "gallery2db"를 입력한다.
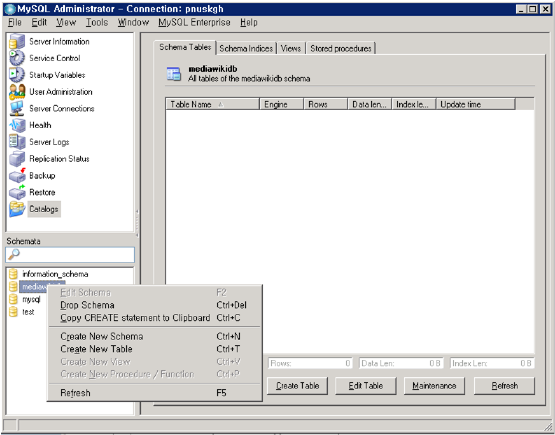
- MySQL에 Gallery2에서 사용할 사용자를 등록한다.
- 좌측 상단 창에서 "User Administration"을 선택한다.
- 좌측 하단의 "Users Accounts" 창에서 우측 마우스를 누른다.
- "Add new user" 메뉴를 선택하여 사용자를 생성한다.
- "User Information" 탭에서 "MySQL User"("gallery2"), "Password", "Confirm Password" 등을 등록한다.
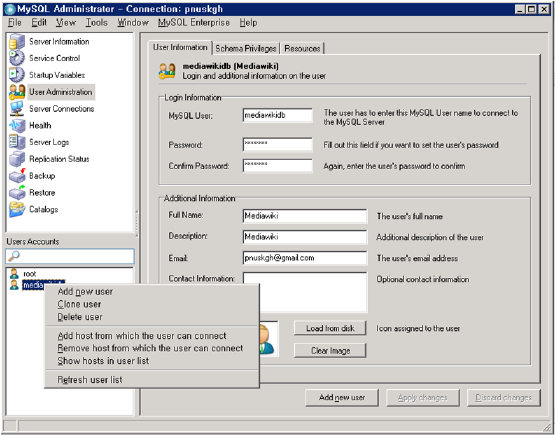
- MySQL에 Gallery2에서 사용할 사용자의 권한을 설정한다.
- "Schema Privileges" 탭에서 사용자가 사용할 Schema("gallery2db")를 선택한다.
- "Available Privileges"의 모든 권한을 "Assigned Privileges"로 이동한다.
- "Apply changes" 버튼을 눌려 등록된 정보를 저장한다.
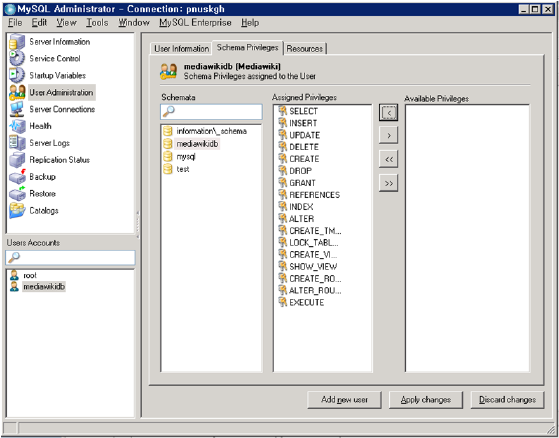
- MySQL Query Browser에 접속한다.
- 사용자의 MySQL 데이터베이스 접속 정보를 추가한다.
- 우측의 "Schemata" 탭에서 "mysql"을 더블 클릭하여 선택한다.
- grant all privileges on gallery2db.* to gallery2@localhost identified by '암호'; (사용자에게 Schmea에 대한 권한을 추가)
- flush privileges; (위 명령을 통해 설정한 권한을 데이터베이스에 반영)
- select host, user, password from user order by user, host; (사용자의 접속 정보 확인)

- MySQL Query Browser가 아니라 DOS 창에서 접속 정보를 추가하는 방법
mysql -uroot -pxxx mysql
grant all privileges on gallery2db.*
to gallery2@localhost identified by '암호';
flush privileges;
select host, user, password from user order by user, host;
exit
Gallery2 설치
- 파일 다운로드를 안정적으로 처리하기 위해 $PHP_HOME/php.ini에서 output_buffering를 주석 처리 한다.
- 주석 처리시 미디어위키에서 리다이렉션 오류가 발생함
- 다운로드 사이트에서 "gallery-2.2.5-full.zip" 파일을 다운로드 한다.
- 다운로드한 파일의 압축을 풀어 "d:/www/gallery2" 로 복사합니다.
- d:/OpenBiz/32_application_data에 사진을 저장할 gallery2 폴더를 생성한다.
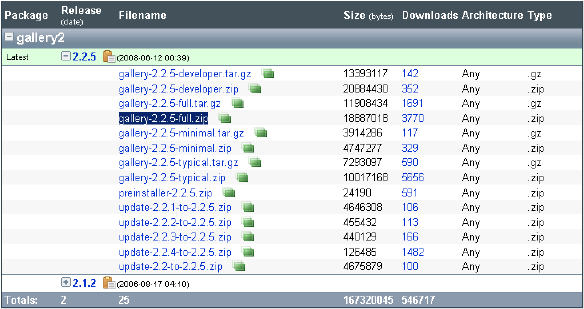
- %APACHE_HOME%/conf/httpd.conf 파일에 gallery2 관련 정보를 추가하고 Apache를 재기동 한다.
- Windows Vista의 경우 관리자로 실행하여 수정한다.
<Directory />
Options FollowSymLinks
AllowOverride None
# Order deny,allow (이 라인을 주석으로 막는다)
# Deny from all (이 라인을 주석으로 막는다)
</Directory>
###-----------------------------------------------
### gallery2 설정, Document Root가 d:/www 일 경우
Alias /gallery2 d:/www/gallery2
<Directory "/gallery2">
Order allow,deny
Allow from all
</Directory>
Gallery2 설치 환경 설정
- http://localhost/galley2/에서 "Begin Installation" 버튼을 눌러 설정을 시작한다.
- "correct version of login.txt" 링크를 클릭하여 login.txt를 $GALLERY2_HOME 폴더에 다운로드 한 후 "Authenticate Me" 버튼을 선택한다.
- "Continue to Step 2" 버튼을 선택한다.
- System Checks를 확인하여 문제가 있는 사항은 해결한 후 "Continue to Step 3" 버튼을 선택한다.
- 오류 사항을 수정하고 다시 처음부터 Gallery2 설치 환경 설정을 진행한다.
- 설치 중 문제가 발생하였으므로 처음부터 다시 설치를 진행한다.
Gallery2 설치 환경 재설정
- http://localhost/galley2/에서 "한국말"을 선택한 후 "Gallery 설치를 시작합니다" 버튼을 눌러 설정을 시작한다.
- "여기에 login.txt 파일을 준비" 링크를 클릭하여 login.txt를 $GALLERY2_HOME 폴더에 다운로드 한 후 "사용자를 확인을 합니다" 버튼을 선택한다.
- "2 단계로 이동" 버튼을 선택한다.
- System Checks를 확인하여 문제가 있는 사항은 해결한 후 "3 단계로 이동" 버튼을 선택한다.
- "기본 설치"를 선택한 후 "4 단계로 이동" 버튼을 선택한다.
- 저장 공간을 설정하고 "저장" 버튼을 선택한다.
- "5 단계로 이동" 버튼을 선택하여 저장 공간 설정을 완료한다.
- 데이터베이스 설정을 한 후에 "저장" 버튼을 누른다.
- "6 단계로 이동" 버튼을 눌러 자료 창고 설정을 완료한다.
- 관리자 설정을 한 후 "만들기" 버튼을 선택한다.
- "7 단계로 이동" 버튼을 눌러 관리자 정보 입력을 완료한다.
- "8 단계로 이동" 버튼을 눌러 다음 단계를 진행한다.
- Gallery Core 설치 완료를 확인하고 "9 단계로 이동" 버튼을 누른다.
- "선택된 모듈을 활성화합니다" 버튼을 눌러 선택된 모듈을 활성화한다.
- 선택된 모듈을 설치를 확인하고 "10 단계로 이동"을 누른다.
- 보안 검사를 확인하고 "11 단계로 이동" 버튼을 선택한다.
- "Gallery로 이동" 버튼을 눌러 설치를 종료한다.