- 설치 가이드
- Java Portable 설치
- Jetty 설치
- Default Jetty Application
- PHP 환경 설정
- HSQLDB 환경 설정
- CentOS에서 Jetty 설치
- Eclipse 연동
- 참고 문헌
Java를 실행하는 Web Application Server인 Jetty를 정리 합니다.
- 홈페이지 : http://www.eclipse.org/jetty/
- 매뉴얼
- http://www.eclipse.org/jetty/documentation/current/
- 다운로드 : http://download.eclipse.org/jetty/stable-9/dist/, http://docs.codehaus.org/display/JETTY/Downloading+Jetty
- 라이센스 : [http://www.apache.org/licenses/ Apache License, Version 2.0], Eclipse Public License 1.0
- 플랫폼 : Java
설치 가이드
Windows 환경에서 Jetty 7.0.2를 설치하여 봅시다.
Java Portable 설치
PortableApps.com의 Java Portable 화면에서 "Download 6 Update 19" 버튼을 선택하여 설치 프로그램을 다운로드 한다.
- Java_Portable_6_Update_19_online.paf.exe 파일이 다운로드 된다.

- Java_Portable_6_Update_19_online.paf.exe 파일이 다운로드 된다.
Java_Portable_6_Update_19_online.paf.exe 을 실행하여 d:/portable/java/ 폴더에 Java Portable을 설치 한다.
Portable 환경에서 Java를 사용하기 위해서 실행하는 스크립트(~.cmd)에 다음을 추가 한다.
- d:/portable/jetty 폴더에서 스크립트를 실행할 경우의 예
set JAVA_HOME=../java
set PATH=../java/bin;%PATH%Jetty 설치
Jetty 사이트에 접속 한다.
우측의 Resources -> Downloads 메뉴를 선택 한다.
Jetty Distribution from Eclipse 영역에서 Eclipse downloads 링크를 클릭 한다.
Jetty@eclipse downloads & P2 update 링크를 클릭 한다.
stable-7의 download 링크를 클릭 한다.
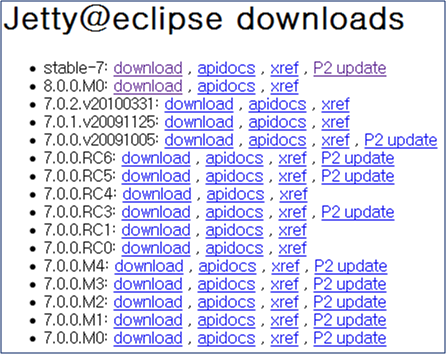
jetty-distribution-7.0.2.v20100331.zip 링크를 클릭하여 zip 파일을 다운로드 한다.
zip 파일의 압축을 풀어 d:/portable/jetty/ 폴더를 생성 한다.
d:/portable/jetty/startJetty.cmd 파일을 다음과 같이 생성 한다.
- Jetty 서비스 Port : 8080
- Jety Stop용 Port : 8079
@echo off
set LANG=ko_KR.UTF-8
set JAVA_HOME=../java
set PATH=../java/bin;%PATH%
set JAVA_OPTS=-Xmx512m
set JETTY_HOME=.
set JETTY_PORT=8080
java %JAVA_OPTS% -Djetty.port=%JETTY_PORT% -Djetty.home=%JETTY_HOME% -Dfile.encoding=UTF-8 \
-Duser.language=ko -Duser.country=KR -DSTOP.PORT=8079 -DSTOP.KEY=secret -jar \
%JETTY_HOME%/start.jar
rem pause- d:/portable/jetty/stopJetty.cmd 파일을 다음과 같이 생성 한다.
@echo off
rem set JAVA_HOME=d:/portable/java
set JAVA_HOME=../java
set PATH=../java/bin;%PATH%
set JETTY_HOME=.
java -DSTOP.PORT=8079 -DSTOP.KEY=secret -Djetty.home=%JETTY_HOME% -jar %JETTY_HOME%/start.jar --stop
rem paused:/portable/jetty/startJetty.cmd 파일을 더블 클릭하여 실행 한다.
브라우저에서 http://localhost:8080/ 로 접속하여 Jetty 화면이 뜨면 정상적으로 설치가 완료 된 것이다.
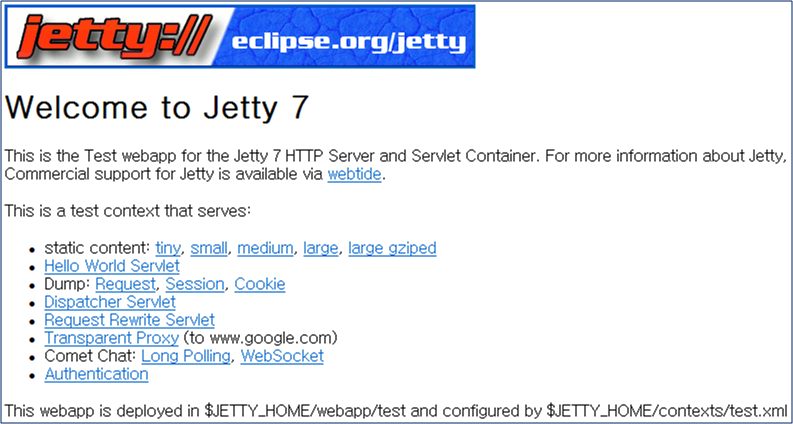
d:/portable/jetty/stopJetty.cmd 파일을 더블 클릭하면 Jetty가 종료된다.
Jetty 설치 결과 요약
- 설치 폴더 : d:/portable/jetty/
- 실행 명령어 : d:/portable/jetty/startJetty.cmd
- 종료 명령어 : d:/portable/jetty/stopJetty.cmd
- 서비스 접속 : http://localhost:8080/
- 사용 Port : 8080. 서비스용, 8079. Jetty 내부 관리용
Default Jetty Application
Jetty에서 웹 애플리케이션을 개발하고 테스트하기 위한 샘플 환경을 조성해 보자. 이 단락 이하에서 설명되는 것은 여기서 정의 Default Jetty Application을 기준으로 설명 한다.
Jetty 설정 파일 : $JETTY_HOME/etc/jetty.xml
Application 배포 파일 : $JETTY_HOME/webapps/test.war
- test.war의 압축을 풀어 $JETTY_HOME/webapps/test/ 폴더를 생성 한다.
Application 설정 파일 : $JETTY_HOME/contexts/test.xml
- 배포용 war 파일을 지정하거나 배포된 폴더를 지정하여 Application을 실행할 수 있다.
- Default는 test.war 이므로 이를 주석으로 막고 배포된 폴더를 지정해 보자
//--- 배포용 war 파일 지정, 아래 라인을 주석으로 막을 것
- 이제부터 Jetty Web Application이 배포된 Root 폴더를 다음과 같이 정의 한다. 실제 사용시에서는 본인의 웹 애플리케이션 Root 폴더로 사용하기 바란다.
- $JETTY_WEB_ROOT : $JETTY_HOME/webapps/test/
PHP 환경 설정
Java 기반의 PHP 인터프리터인 Quercus를 사용하여 PHP 개발 환경을 구성 한다.
- 참조 : [PHP 환경 설정](Quercus.md#PHP 환경 설정.md)
HSQLDB 환경 설정
Java 기반의RDBMS인 HSQLDB를 사용하여 RDBMS 개발 환경을 구성해 보자.
- 참조 : [HSQLDB 환경 설정](HSQLDB.md#PHP 환경 설정.md)
CentOS에서 Jetty 설치
- Jetty 설치
cd install
wget http://ftp.kaist.ac.kr/eclipse/jetty/stable-9/dist/jetty-distribution-9.1.1.v20140108.tar.gz
tar xvfz jetty-distribution-9.1.1.v20140108.tar.gz
chown -R hduser:hdgroup jetty-distribution-9.1.1.v20140108
mv jetty-distribution-9.1.1.v20140108 /nas/appl/jetty- Jetty 환경 설정
su - hduser- vi ~hduser/.bash_profile
### ----------------------------------------------------------------------------
### Jetty 설정
### ----------------------------------------------------------------------------
export JETTY_HOME=/nas/appl/jetty
export PATH=$PATH:$JETTY_HOME/bin- /nas/appl/jetty/
- webapps/ : Document ROOT
- etc/ : 환경 설정 폴더
- modules/ : 모듈 설정 폴더
- vi start.ini
- vi etc/jetty.conf
- vi start.d/http.ini
jetty.port=8080 #--- Jetty의 서비스 port- vi etc/jetty-http.xml - Jetty 서비스 확인
java -jar /nas/appl/jetty/start.jar --help
jetty.sh -d start #--- Jetty를 시작하면서 debug 정보 표시
jetty.sh start
cd /nas/appl/jetty/webapps
mkdir ROOT
cd ROOT
vi index.html
Hello world!
#--- http://node201.hadoop.com:8080/ 사이트로 접속하여 확인
jetty.sh stopEclipse 연동
Jetty WTP 설치
- "Help -> Install New Software..." 메뉴에서 "Add..." 버튼을 선택하여 아래를 추가 합니다.
- Name : Jetty
- Location : http://download.eclipse.org/jetty/updates/jetty-wtp
- Jetty WTP를 설치 합니다.
- "Help -> Install New Software..." 메뉴에서 "Add..." 버튼을 선택하여 아래를 추가 합니다.
Windows용 Jetty를 설치 합니다.
- 다운로드 사이트에서 설치용 zip 파일을 다운로드 합니다.
- c:/appl/jetty/ 폴더에 압축을 풀어 놓습니다.
Eclipse에서 설치한 Jetty를 등록 합니다.
- "Windows -> Preferences -> Server -> Runtime Environments" 메뉴에서 "Add..." 버튼을 선택 합니다.
- "Jetty v8.1"을 선택 한 후 "Next" 버튼을 누릅니다.
- 설치한 Jetty 폴더를 선택하여 등록 합니다.
참고 문헌
- SPDY는 무엇인가?, 2012.08
- http://www.eclipse.org/jetty/documentation/current/quickstart-running-jetty.html
- Jetty, JSP, Eclipse 연동, 2012.04
- http://stackoverflow.com/questions/10946780/set-up-embedded-jetty-with-document-root
분류: 오픈소스 Web_Server Java